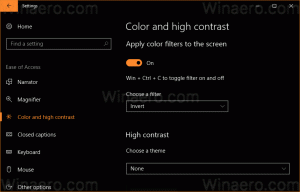Beenden Sie die Ausführung von WSL Linux Distro in Windows 10
Auch wenn Sie Ihre WSL-Linux-Sitzung verlassen, bleibt sie aktiv. Auf diese Weise können Sie schnell dorthin zurückkehren, wo Sie aufgehört haben (erfordert einen Terminal-Multiplexer wie screen oder tmux) oder einen Daemon/Server ausführen. So beenden Sie eine laufende WSL-Linux-Distribution, wenn Sie sie wirklich benötigen.
Werbung
Die Möglichkeit, Linux nativ in Windows 10 auszuführen, wird durch die WSL-Funktion bereitgestellt. WSL steht für Windows Subsystem for Linux, das ursprünglich nur auf Ubuntu beschränkt war. Moderne Versionen von WSL erlauben Installieren und Ausführen mehrerer Linux-Distributionen aus dem Microsoft Store.

Nach WSL aktivieren, können Sie verschiedene Linux-Versionen aus dem Store installieren. Sie können die folgenden Links verwenden:
- Ubuntu
- openSUSE-Sprung
- SUSE Linux Enterprise Server
- Kali Linux für WSL
- Debian GNU/Linux
und mehr.
Laufende WSL Linux-Distributionen finden
Ab Windows 10 Build 17046 unterstützt das Windows-Subsystem für Linux (WSL) lang andauernde Hintergrundaufgaben, ähnlich wie das Windows-Subsystem über Dienste verfügt. Dies ist eine wirklich beeindruckende Änderung für Benutzer von WSL, die mit Servern wie arbeiten Apache oder Apps wie Bildschirm oder tmux. Jetzt können sie wie normale Linux-Daemons im Hintergrund laufen. Dies und eine Reihe weiterer Gründe sind Gründe für eine aktive WSL-Instanz in Windows 10.
Auch wenn Sie die Ausfahrt Befehl, dies schaltet Ihre WSL-Distribution nicht aus. Ab Windows 10 Build 18836 können Sie laufende Distributionen mit einem neuen Linux Eintrag im Navigationsbereich. Klicken Sie im Linux-Ordner auf die Verknüpfung Distros, um alle derzeit ausgeführten WSL-Distributionen anzuzeigen.
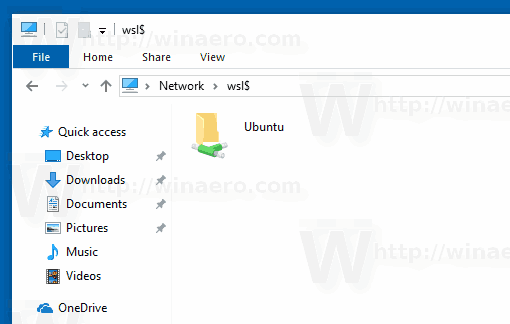
Alternativ können Sie öffne eine neue Eingabeaufforderung und führe den Befehl aus wsl.exe --list --running um die derzeit aktiven Instanzen von WSL anzuzeigen.
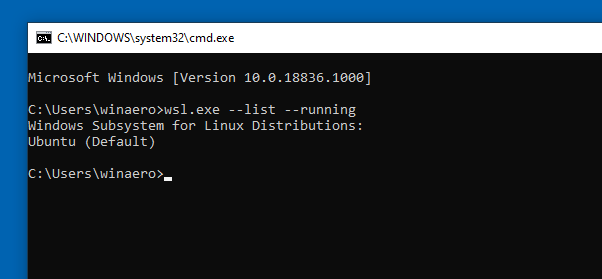
Um eine laufende WSL Linux-Distribution in Windows 10 zu beenden,
- Offen eine neue Eingabeaufforderung.
- Geben Sie den folgenden Befehl ein:
wsl --terminate. Alternativ können Sie diese verkürzte Syntax verwenden:wsl -t. Ersetzen Sie dieTeil mit dem Namen der WSL-Distribution, die Sie beenden möchten. - Die WSL Distribution ist nun beendet.
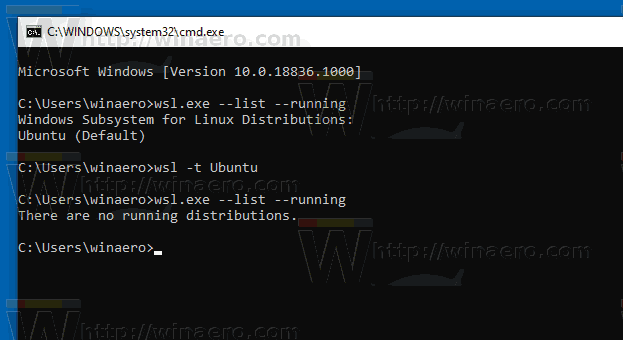
Beendete WSL-Distributionen werden nicht unter dem Linux-Element und der wsl$-Freigabe im Datei-Explorer angezeigt. Sie sind nicht in der aufgeführt wsl --list --running Befehlsausgabe. Um sie zu sehen, führen Sie den Befehl aus wsl --list --all.
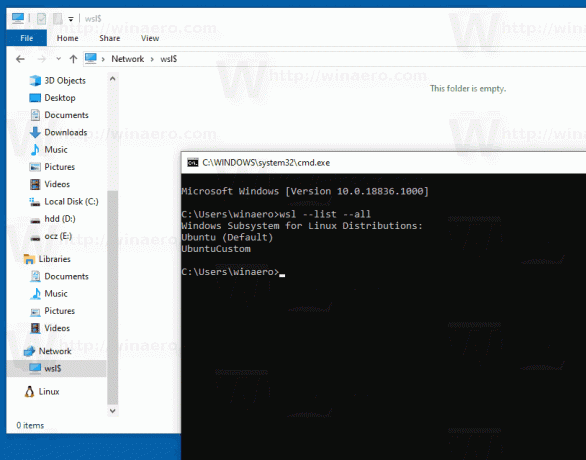
Um eine beendete WSL-Distribution zu starten, verwenden Sie den Befehl
wsl --verteilung
Ersetzen Sie die
Das ist es.
Interessante Artikel:
- Entfernen Sie Linux aus dem Navigationsbereich in Windows 10
- Exportieren und Importieren von WSL Linux Distro in Windows 10
- Zugriff auf WSL-Linux-Dateien von Windows 10
- Windows 10 Build 18836 zeigt das WSL/Linux-Dateisystem im Datei-Explorer an