So aktivieren Sie Secure Boot und TPM 2.0, um Windows 11 zu installieren
Sie müssen Secure Boot und TPM 2.0 aktivieren, um Windows 11 zu installieren. Andernfalls meldet das Setup-Programm, dass Ihre Hardware nicht kompatibel ist. In diesem Beitrag werden wir sehen, wie es gemacht werden kann.
Werbung
Ende 2021 plant Microsoft, Windows 11 als kostenloses Update für alle Windows 10-Benutzer auf den Markt zu bringen. Wenn Sie nicht beabsichtigen, einen neuen Computer mit Windows 11 sofort zu kaufen, sollten Sie Ihre PC-Spezifikationen überprüfen und sicherstellen, dass er das neueste Betriebssystem von Microsoft ausführen kann. Auch wenn Sie über einen modernen, leistungsstarken Gaming- oder Workstation-Computer verfügen, müssen Sie vor dem Upgrade auf Windows 11 eines tun.
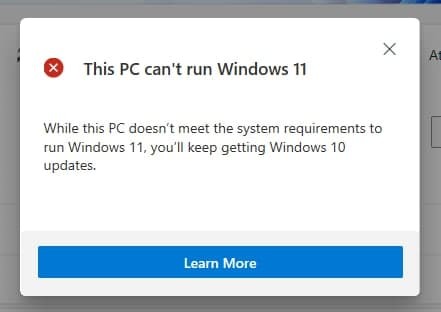
Windows 11 listet jetzt TPM 2.0, Secure Boot und UEFI-Modus als obligatorische Optionen zum Ausführen auf. Während moderne Motherboards alle drei unterstützen, liefern die Hersteller ihre Produkte aus irgendeinem Grund standardmäßig mit deaktiviertem TPM und Secure Boot aus. Microsoft hat ein neues Tool zur Überprüfung der Windows 11-Kompatibilität entwickelt. Wenn Trusted Platform Module und Secure Boot auf Ihrem Computer deaktiviert sind, teilt das Tool zur Kompatibilitätsprüfung mit, dass Ihr PC auch mit der neuesten Hardware nicht für die Ausführung von Windows 11 geeignet ist.
So aktivieren Sie Secure Boot und TPM 2.0, um Windows 11 zu installieren
Haftungsausschluss: Wir können nicht alle BIOS/UEFI-Versionen im Artikel auflisten. Anbieter statten ihre Motherboards mit verschiedenen BIOS-Versionen, Benutzeroberflächen, Layouts und Funktionen aus. In diesem Artikel bieten wir Ihnen allgemeine Terminologie und eine Vorstellung davon, worauf Sie achten müssen, um Secure Boot und TMP 2.0 für die Installation von Windows 11 zu aktivieren. Außerdem gehen wir davon aus, dass Sie wissen, wie Sie das BIOS in Windows 10 aufrufen. Wenn Sie es nicht wissen, gehen Sie wie folgt vor:
- Drücken Sie Gewinnen + ich öffnen Windows-Einstellungen.
- Gehe zu Update und Sicherheit > Wiederherstellung.
- Finden Sie die Abschnitt „Erweiterter Start“ und klicke Jetzt neustarten.
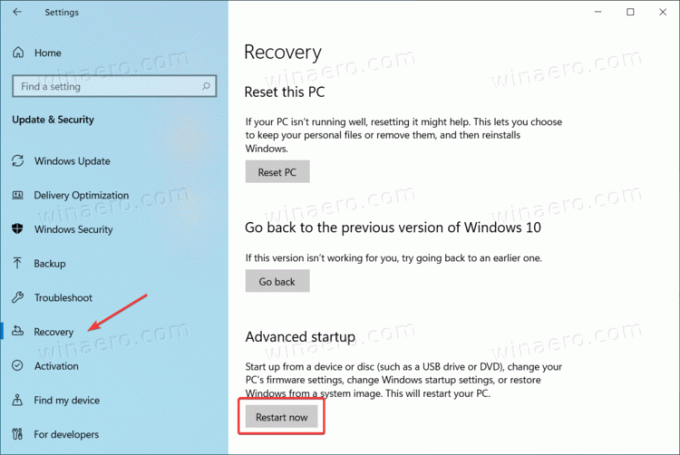
- Auf der nächsten Wähle eine Option Bildschirm mit blauem Hintergrund, wählen Sie Fehlerbehebung.
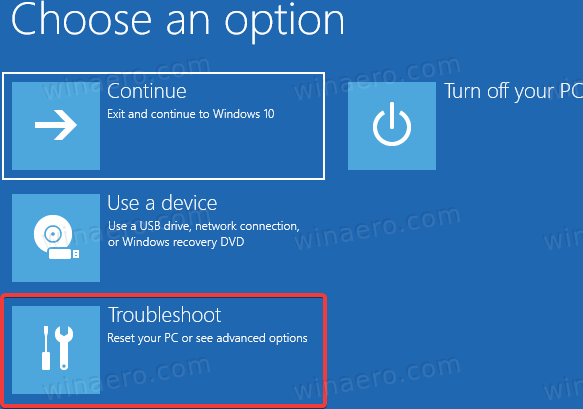
- Klicken Erweiterte Optionen.
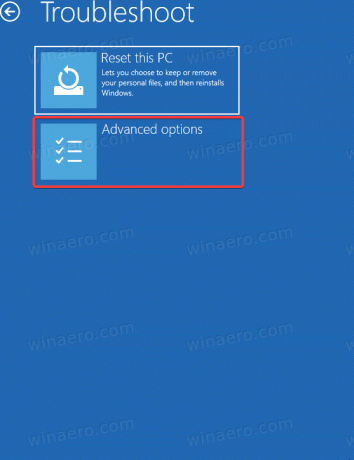
- Klicken UEFI-Firmware-Einstellungen.
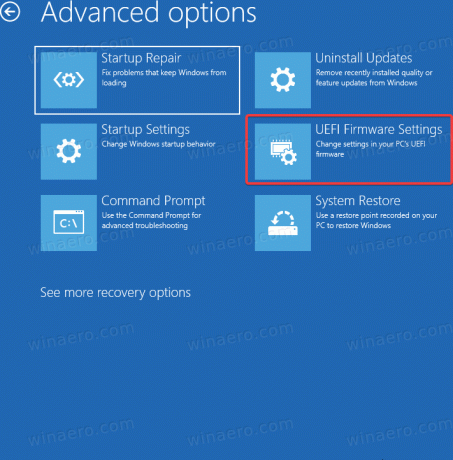
- Klicken Neu starten.
Tipp: Sehen Sie sich die entsprechenden Tutorials an:
- Starten Sie Windows 10 schnell in die erweiterten Startoptionen
- Erstellen Sie eine Verknüpfung zu den erweiterten Startoptionen in Windows 10
Das obige Verfahren ist für alle modernen Computer mit UEFI universell. Sie können Windows 11 nicht auf einem PC installieren, der UEFI nicht unterstützt. Stellen Sie außerdem sicher, dass das BIOS im UEFI-Modus mit deaktiviertem CSM-Modus ausgeführt wird.
So überprüfen Sie, ob auf meinem PC TPM 2.0 und Secure Boot aktiviert sind
Es ist nicht erforderlich, UEFI/BIOS einzugeben, um zu überprüfen, ob auf Ihrem Computer TPM 2.0 und Secure Boot aktiviert sind. Windows 10 verfügt über ein integriertes Systeminformationstool, das Ihnen alle benötigten Daten anzeigt.
- Drücken Sie Gewinnen + R und geben Sie ein
msinfo32Befehl. - Klicken Sie in einem neuen Fenster auf Systemzusammenfassung.
- Finden Sie die Sicherer Boot-Status Linie und stellen Sie sicher, dass es ist Auf.
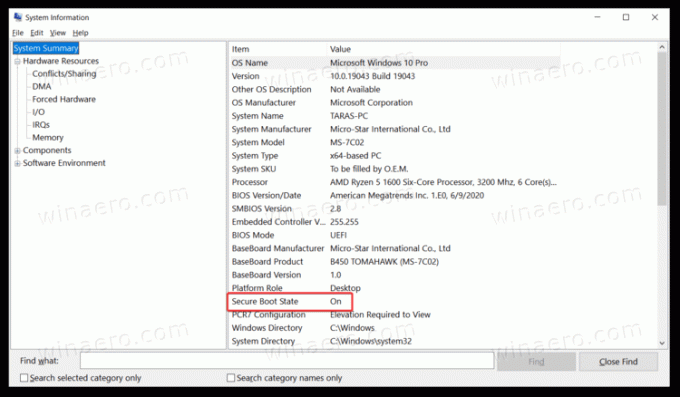
- Als nächstes erweitern Hardware-Ressourcen und klicke Speicher.
- Finden Sie die Trusted Platform Module 2.0 Status in der Liste der Zeichenfolgen. Stellen Sie sicher, dass der Status ist OK.
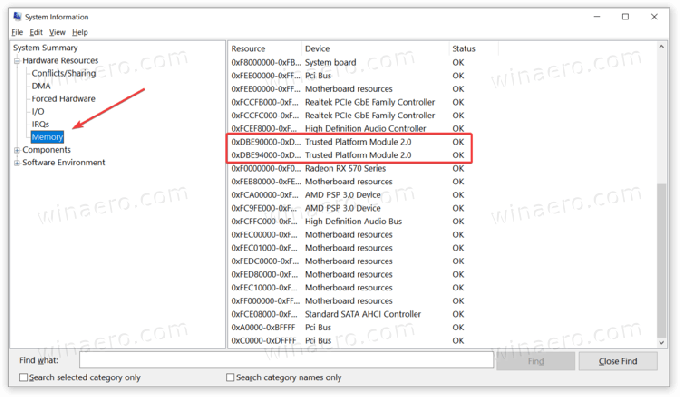
- Alternative, Geräte-Manager öffnen und erweitern Sie die Sicherheitsgeräte
- Wenn Sie TPM 2.0 aktiviert haben, wird der Geräte-Manager eine Liste anzeigen Vertrauenswürdiges Plattformmodul 2.0 in dem Sicherheitsgeräte Gruppe.
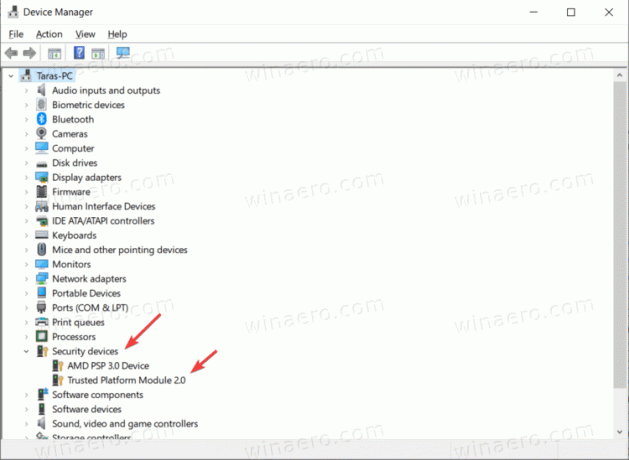
Schau dir auch den Beitrag an Finden Sie heraus, ob Ihr Windows 10-Gerät über TPM (Trusted Platform Module) verfügt.
Aktivieren Sie Secure Boot, um Windows 11 zu installieren
Das Aktivieren von Secure Boot auf Intel- und AMD-basierten PCs ist ein identisches Verfahren. Sie müssen einen Abschnitt finden, der Boot-Einstellungen verwaltet, wie Boot-Priorität, CSM-Modus, Boot-Override usw. Suchen Sie den Abschnitt Boot oder Boot Settings und suchen Sie dann nach der Option Secure Boot. Der Boot-Bereich ist eine der beliebtesten Einstellungen im BIOS, daher neigen Hersteller dazu, ihn an einer sichtbaren Stelle im Hauptmenü des BIOS zu platzieren.
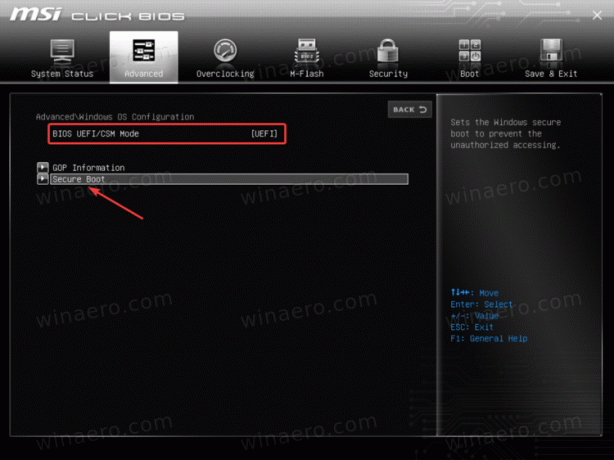
Stellen Sie sicher, dass der Systemmodus auf Benutzer eingestellt und Secure Boot aktiviert ist.
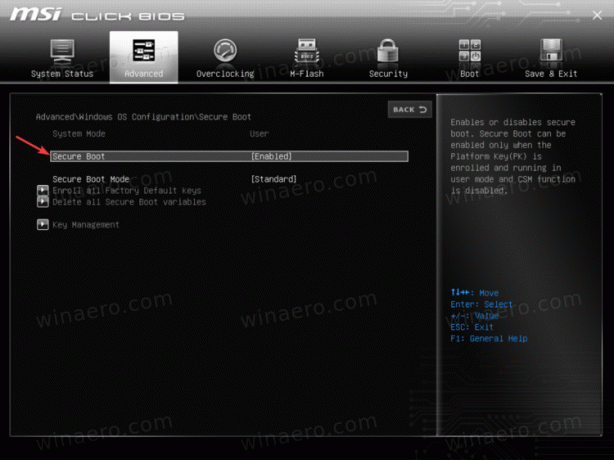
Wenn es keine explizite Option zum Ein-/Ausschalten von Secure Boot gibt, suchen Sie nach dem OS-Typ-Schalter.
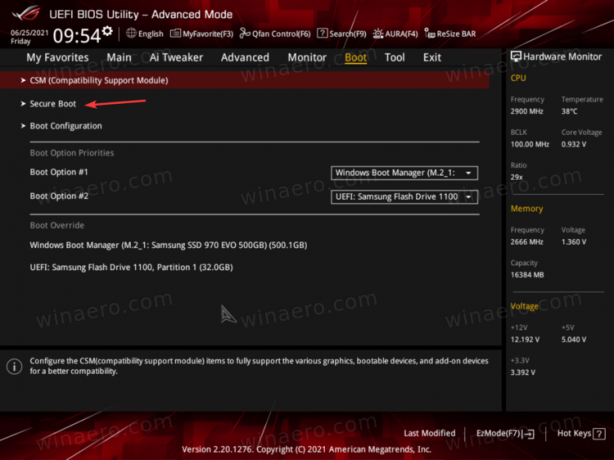
Wählen Sie den Windows-UEFI-Modus aus.
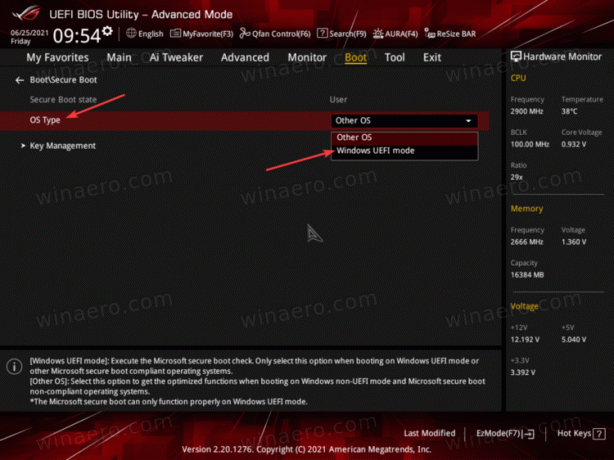
Starte deinen Computer neu. Es sollte wie gewohnt booten, ohne Probleme oder Probleme.
Aktivieren Sie TPM 2.0 auf einem Intel-basierten PC
Um Trusted Platform Module 2.0 auf einem Intel-basierten PC zu aktivieren, müssen Sie die Intel PTT-Option suchen. Es ist keine beliebte Einstellung, also suchen Sie danach im Fortgeschrittener Bereich oder eine ähnliche Liste mit zusätzlichen Optionen (Sicherheit kann auch den Zweck erfüllen.)
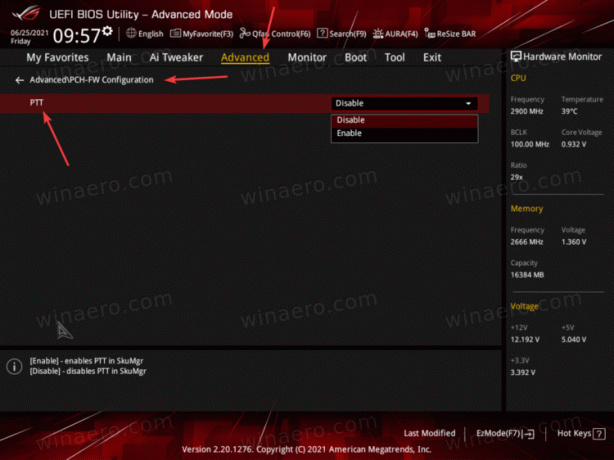
Tipp: Hersteller bieten heutzutage zwei UEFI-Modi an: vereinfacht und erweitert oder "pro". Stellen Sie sicher, dass Sie den "erweiterten" Modus mit allen verfügbaren Funktionen und Einstellungen aktiviert haben.
Im obigen Screenshot können Sie sehen, dass Intel PTT im Abschnitt PCH-FW-Konfiguration sitzt. Wenn Sie die Option Intel PTT TMP 2.0 nicht finden können, schlagen Sie im Benutzerhandbuch Ihres Motherboards nach oder verwenden Sie die Suchoption im BIOS/UEFI.
Aktivieren Sie TPM 2.0 auf einem AMD-basierten PC
Die gleiche Idee gilt für AMD. Um TPM 2.0 auf einem AMD-basierten Motherboard zu aktivieren, suchen Sie die AMD fTPM-Option. Auf einem Screenshot unten befindet sich AMD fTPM im Abschnitt Trusted Computing auf der Registerkarte Sicherheit.
Auswählen Unterstützung von Sicherheitsgeräten - Aktivieren und AMD-fTPM - AMD-CPU-fTPM.
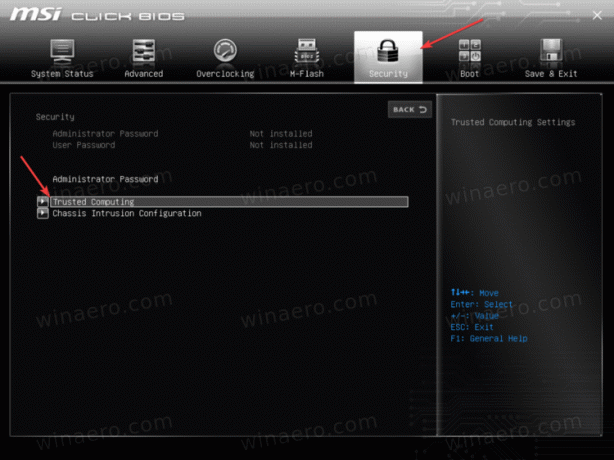
Das ist es. Jetzt ist Ihr PC berechtigt, auf Windows 11 zu aktualisieren, wenn es später in diesem Jahr herauskommt.
