So entfernen Sie eine bestimmte gebündelte App in Windows 10 einzeln
Windows 10, der Nachfolger von Windows 8 und Windows 8.1, wird mit mehreren gebündelten universellen Apps geliefert. Apps wie Fotos, Groove Music usw. sind in jedem Benutzerkonto auf Ihrem Windows 10-PC vorinstalliert. Kürzlich haben wir darüber gesprochen, wie Sie gehen könnenet alle gebündelten Apps loswerden auf einmal. Heute zeigen wir, wie Sie einzelne Apps entfernen.
Zu Entfernen Sie jeweils eine einzelne App von Windows 10, müssen Sie zuerst eine PowerShell-Instanz mit erhöhten Rechten öffnen.
Um es auszuführen, öffnen Sie das Startmenü (drücken Sie Gewinnen auf der Tastatur) und geben Sie Powershell ein. Wenn es in den Suchergebnissen angezeigt wird, klicken Sie mit der rechten Maustaste darauf und wählen Sie "Als Administrator ausführen". Oder Sie können auch drücken Strg + Schicht + Eintreten um es als Administrator zu öffnen. Das Öffnen von PowerShell als Administrator ist wichtig, andernfalls werden die von Ihnen ausgeführten Befehle Scheitern.
Sehen wir uns zunächst an, welche Apps Sie in Windows 10 installiert haben. Geben Sie den folgenden Befehl ein:
Get-AppxPackage -AllUsers
Sie erhalten folgende Ausgabe:
 Beachten Sie dort die PaketFullName Wert für die Anwendung, die Sie entfernen möchten. Entfernen wir beispielsweise die Solitare Collection-App. Der vollständige Paketname lautet wie folgt:
Beachten Sie dort die PaketFullName Wert für die Anwendung, die Sie entfernen möchten. Entfernen wir beispielsweise die Solitare Collection-App. Der vollständige Paketname lautet wie folgt:
Microsoft. MicrosoftSolitaireCollection_3.2.7240.0_x64__8wekyb3d8bbwe
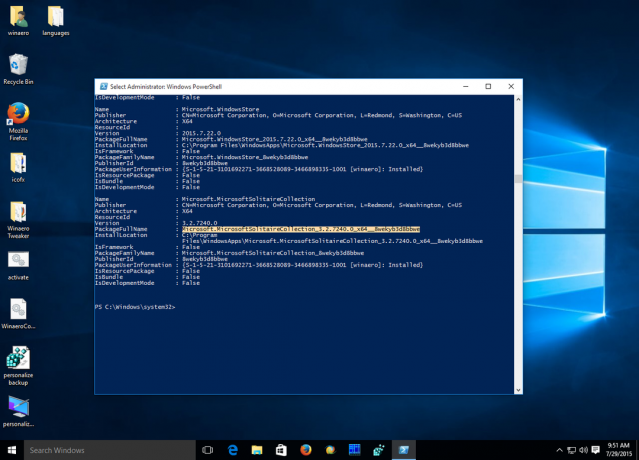
Führen Sie nun den folgenden Befehl aus:
Remove-AppxPackage Microsoft. MicrosoftSolitaireCollection_3.2.7240.0_x64__8wekyb3d8bbwe
Dadurch wird die mitgelieferte Solitare Collection-App entfernt.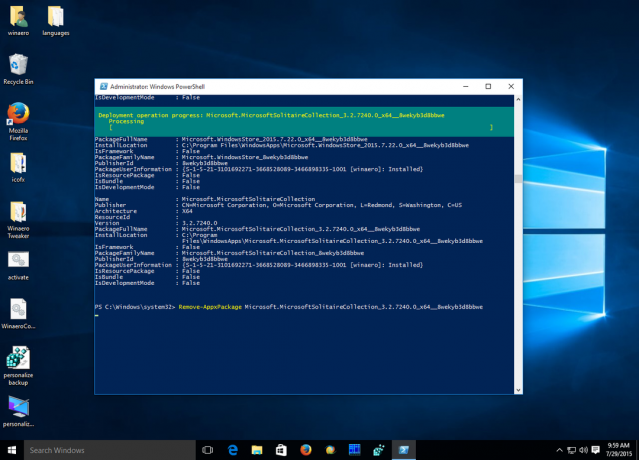
Wiederholen Sie diesen Schritt für alle Apps, die Sie entfernen möchten, und Sie sind fertig. Siehe auch So stellen Sie den Windows Store in Windows 10 wieder her, nachdem Sie ihn mit PowerShell entfernt haben.

