Aktivieren Sie die Desktop-Diashow (automatische Änderung des Desktop-Hintergrunds) in Windows 10
In Windows 7 hat Microsoft eine neue Funktion namens Desktop Slideshow implementiert. Wenn aktiviert, ändert es das Hintergrundbild des Desktops nach einer gewissen Zeit automatisch. Der Benutzer kann einstellen, welche Bilder als Hintergrund durchlaufen werden sollen und in welcher Häufigkeit das nächste Hintergrundbild angezeigt wird. In Windows 10 hat Microsoft alle Einstellungen für die Desktop-Diashow in der App "Einstellungen" festgelegt. Dies kann für Benutzer von Windows 10 verwirrend sein. In diesem Artikel erfahren Sie, wie Sie die Desktop-Diashow mit der App "Einstellungen" verwalten und wie Sie greifen Sie über das gute alte Personalisierungsfenster darauf zu, das ab diesem Zeitpunkt noch in Windows 10 verfügbar ist Schreiben.
Werbung
Zu Desktop-Diashow in Windows 10 aktivieren Wenn Sie Einstellungen verwenden, müssen Sie die folgenden Anweisungen befolgen.
- Einstellungen öffnen.

- Gehen Sie zu Personalisierung -> Hintergrund.
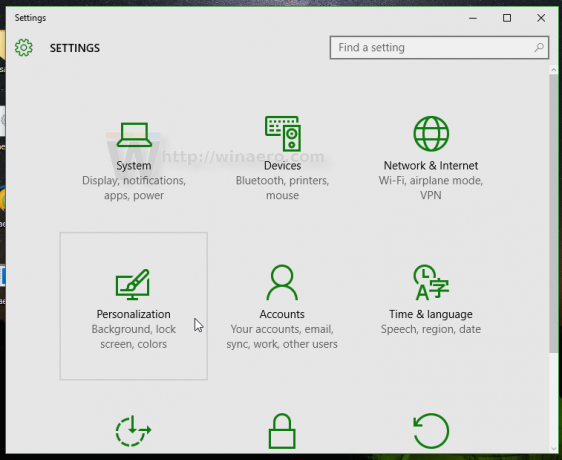

- Suchen Sie dort rechts die Dropdown-Liste "Hintergrund". Standardmäßig ist der Wert Bild ist in der Liste ausgewählt.
- In dieser Liste können Sie eine dieser Optionen auswählen:
- Bild
- Einfarbig
- Diashow.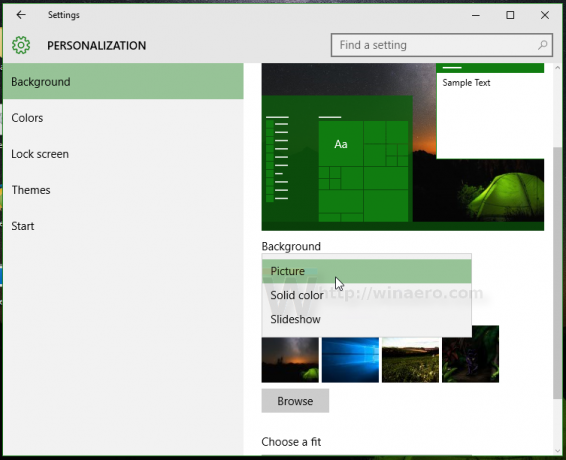
Wählen Sie in der Liste die Option Diashow aus.
- Auf dem Bildschirm wird eine neue Option namens "Alben für Ihre Diashow auswählen" angezeigt. Es ermöglicht Ihnen, einen Ordner auszuwählen, aus dem die Hintergrundbilder durchlaufen werden. In diesem Fall ist es standardmäßig auf "Windows 10" eingestellt und zeigt Bilder von den Standard-Windows-Hintergrundbildern als Desktop-Hintergrund an:

- Klicken Sie auf den Ordner Durchsuchen, um den Quellordner für Ihre Hintergrundbilder zu ändern. Im nächsten Beispiel setze ich den Quellordner auf Bilder aus dem ausgezeichnetes Xubuntu 2016-Thema:
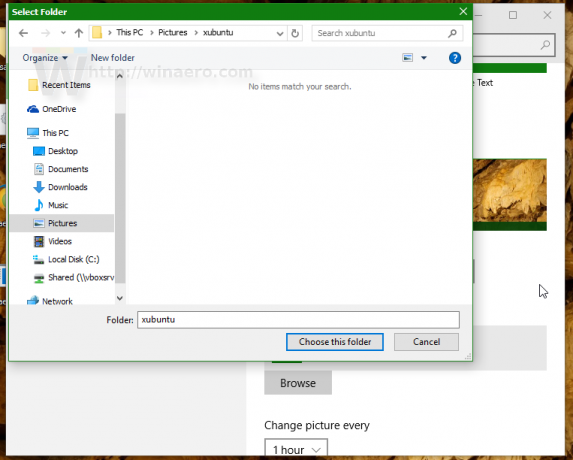
- Als nächstes können Sie das Diashow-Intervall unter der Option "Bild wechseln alle" anpassen. Ich habe es auf 1 Stunde eingestellt:
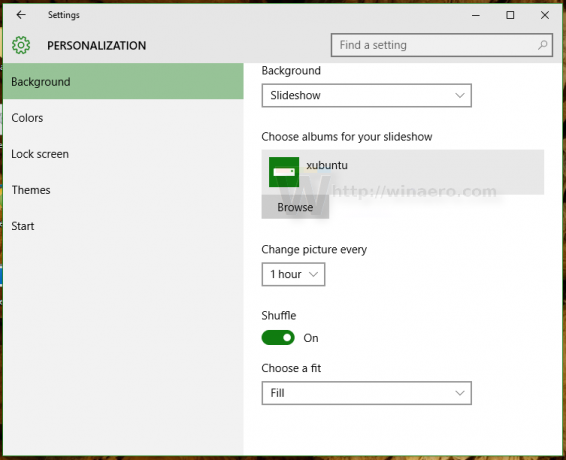
- Dort können Sie auch die Bildwiedergabe und die Position des Bildes auf dem Desktop aktivieren.
Du bist fertig. Die Desktop-Diashow ist jetzt in Ihrem Windows 10 aktiviert.
Wenn Sie die klassische Benutzeroberfläche zur Verwaltung der Desktop-Diashow bevorzugen, können Sie diese dennoch verwenden. Es hat den Vorteil, dass Sie die Bilderbibliothek auf Ihrem PC als Hintergrundbild-Diashow einstellen können. Die Benutzeroberfläche der Einstellungen-App lässt nur Ordner zu, aber die klassische Benutzeroberfläche lässt auch die Bilderbibliothek zu, sodass alle Ordner, die in Ihrer Bilderbibliothek enthalten sind, in die Diashow aufgenommen werden.
Desktop-Diashow in Windows 10 aktivieren Verwenden der klassischen Personalisierungs-Benutzeroberfläche.
Zum jetzigen Zeitpunkt enthält Windows 10 (der eigentliche Build ist Windows 10 Build 10586) noch alle Personalisierungsoptionen, die in früheren Windows-Versionen wie Windows 8 und Windows 7 verfügbar waren. Um auf die Desktop-Diashow-Funktion zuzugreifen, gehen Sie wie folgt vor.
- Drücken Sie Gewinnen + R Tastenkombinationen auf der Tastatur zusammen, um das Dialogfeld Ausführen zu öffnen.
- Geben Sie den folgenden Befehl in das Feld Ausführen ein:
control.exe /NAME Microsoft. Personalisierung /PAGE pageWallpaper
- Drücken Sie Eintreten.

Dadurch wird die bekannte Desktop-Hintergrundseite angezeigt. Dort können Sie die Desktop-Diashow wie gewohnt einstellen.
Sie könnten daran interessiert sein, die klassischen Personalisierungs-Applets zum Desktop-Kontextmenü hinzuzufügen. Um es zum Laufen zu bringen, lesen Sie den folgenden Artikel: Fügen Sie das klassische Personalisierungs-Desktop-Menü in Windows 10 hinzu. Siehe auch den alten Artikel Klassisches Personalisierungsmenü in Windows 10 Build 10074 hinzufügen für die vollständige Befehlsreferenz.
Schauen Sie sich auch meine Freeware-App an, Personalisierungsfenster für Windows 10:
Es fügt Windows 10 das klassische Personalisierungsfenster mit klassischen Optionen und Funktionen hinzu. Es unterstützt auch die Integration mit dem Desktop-Kontextmenü, sodass Sie ein klassisches, natives Aussehen erhalten.
Das ist es. Jetzt kennen Sie alle Möglichkeiten, um auf die Desktop-Diashow-Funktion in Windows 10 zuzugreifen.

