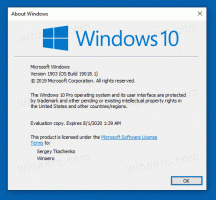Admin-Eingabeaufforderung an Taskleiste oder Start in Windows 10 anheften

Die Eingabeaufforderung in Windows 10 ist die Shell-Umgebung, in der Sie textbasierte Konsolentools und Dienstprogramme ausführen können, indem Sie Befehle eingeben. Die Benutzeroberfläche ist sehr einfach und hat keine Schaltflächen oder grafischen Befehle. In diesem Artikel erfahren Sie, wie Sie eine Eingabeaufforderung mit erhöhten Rechten an die Taskleiste oder den Start in Windows 10 anheften.
Hinweis: Microsoft hat die Eingabeaufforderungseinträge sowohl aus dem Win + X-Menü als auch aus dem Kontextmenü in Windows 10 Creators Update entfernt. Sehen Fügen Sie die Eingabeaufforderung zurück zum Win + X-Menü in Windows 10 Creators Update und Eingabeaufforderung zum Kontextmenü in Windows 10 Creators Update hinzufügen um diese Funktion wiederherzustellen.
Sie können den Befehl Admin-Eingabeaufforderung an die Taskleiste und/oder das Startmenü in Windows 10 anheften. Auf diese Weise können Sie mit einem Klick eine neue Instanz mit erhöhten Eingabeaufforderungen öffnen. Mal sehen, wie es gemacht werden kann.
So heften Sie die Admin-Eingabeaufforderung an die Taskleiste oder den Start in Windows 10, müssen Sie Folgendes tun.
- Erstellen Sie eine spezielle Verknüpfung zu cmd.exe oder ändern Sie die Eigenschaften der regulären Verknüpfung.
- Pin es an die Taskleiste oder Start.
Erstellen Sie eine spezielle Tastenkombination für die Eingabeaufforderung
Es gibt zwei Möglichkeiten, eine solche Verknüpfung zu erstellen. Die erste Methode umfasst den Taskplaner und ermöglicht das Überspringen der UAC-Eingabeaufforderung. Hier wird es ausführlich besprochen:
Erstellen Sie eine erhöhte Verknüpfung, um die UAC-Eingabeaufforderung in Windows 10 zu überspringen
Dies ist die empfohlene Methode, um die Verknüpfung zur Datei cmd.exe zu erstellen.
Die alternative Möglichkeit besteht darin, eine reguläre Verknüpfung zu erstellen und dann ihre Eigenschaften zu ändern, damit sie immer als Administrator ausgeführt wird. Es zeigt Ihnen jedes Mal eine UAC-Eingabeaufforderung an, wenn Sie darauf klicken, aber es ist viel einfacher, es zu erstellen. Hier ist, wie.
- Klicken Sie mit der rechten Maustaste auf den leeren Bereich auf Ihrem Desktop. Wählen Sie im Kontextmenü Neu - Verknüpfung (siehe Screenshot).
- Geben Sie in das Verknüpfungszielfeld Folgendes ein oder kopieren Sie es und fügen Sie es ein:
cmd.exe /k
Die Befehlszeilenoption "/k" ist nicht erforderlich, wenn Sie die Verknüpfung nur an die Taskleiste anheften müssen, sollte jedoch im Fall des Startmenüs nicht weggelassen werden. Wenn Sie es weglassen, wird die reguläre Verknüpfung der Eingabeaufforderung an Start angeheftet.
- Verwenden Sie als Namen der Verknüpfung die Zeile "Eingabeaufforderung (Admin)" ohne Anführungszeichen. Eigentlich können Sie jeden beliebigen Namen verwenden. Klicken Sie auf die Schaltfläche Fertig stellen, wenn Sie fertig sind.
- Klicken Sie nun mit der rechten Maustaste auf die erstellte Verknüpfung und wählen Sie Eigenschaften.
- Klicken Sie auf der Registerkarte Verknüpfung auf die Schaltfläche "Erweitert", um das Dialogfeld "Erweiterte Eigenschaften" zu öffnen.
- Aktivieren Sie die Option "Als Administrator ausführen" wie unten gezeigt und klicken Sie auf die Schaltfläche OK.
- Klicken Sie auf Übernehmen und OK, um das Fenster mit den Verknüpfungseigenschaften zu schließen.
Jetzt können Sie diese Verknüpfung an die gewünschte Position anheften.
Fixieren Sie die erhöhte Eingabeaufforderungsverknüpfung an die Taskleiste oder den Start
Hier ist, wie.
- Klicken Sie mit der rechten Maustaste auf die von Ihnen erstellte Verknüpfung, um das Kontextmenü zu öffnen.
- Um es an die Taskleiste anzuheften, wählen Sie "An Taskleiste anheften".
- Um es an Start anzuheften, wählen Sie "An Start anheften".
Das ist es.