Deaktivieren Sie die aktiven Stunden von Windows Update in Windows 10
Windows 10 Anniversary Update führte eine neue Funktion ein – Windows Update Active Hours. Wir haben es ausführlich behandelt HIER. In Windows 10 können Sie diese Funktion in der App "Einstellungen" deaktivieren. Wenn Sie keine Verwendung für Aktive Stunden gefunden haben und es in den Einstellungen ausblenden möchten, können Sie dies folgendermaßen tun.
Zu Deaktivieren Sie die aktiven Stunden von Windows Update in Windows 10, müssen Sie einen einfachen Registry-Tweak anwenden.
Hinweis: Derzeit befindet sich das Windows 10 Anniversary Update in der Entwicklung. Die unten bereitgestellten Informationen wurden auf dem neuesten verfügbaren Build von Windows 10, Build 14316, getestet. Es kann in zukünftigen Builds nicht mehr funktionieren.
So deaktivieren Sie die aktiven Stunden von Windows Update in Windows 10.
Mach Folgendes.
- Schließen Sie die Einstellungen.
- Offen Registierungseditor.
- Gehen Sie zum folgenden Registrierungsschlüssel:
HKEY_LOCAL_MACHINE\SOFTWARE\Microsoft\WindowsUpdate\UX\Settings
Tipp: Siehe So springen Sie mit einem Klick zum gewünschten Registrierungsschlüssel.
- Erstellen Sie hier einen neuen 32-Bit-DWORD-Wert namens IstActiveHoursEnabled und setze seine Wertdaten auf 0. Auch wenn Sie 64-Bit-Windows verwenden, müssen Sie noch einen 32-Bit-DWORD-Wert erstellen.

- Öffnen Sie die Einstellungen und prüfen Sie, ob Sie dort noch aktive Stunden haben.
Vor:
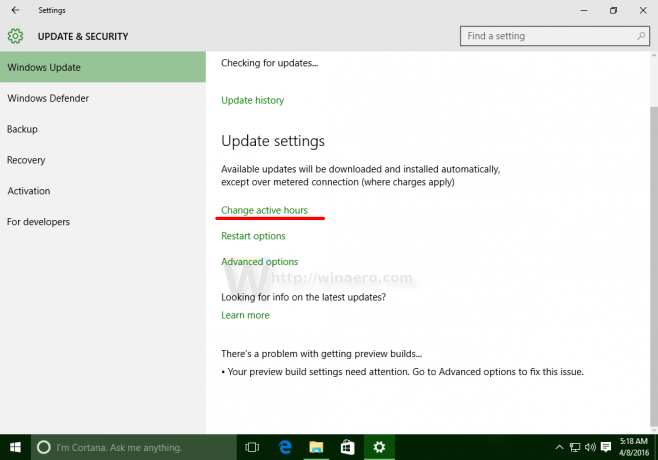
Nach: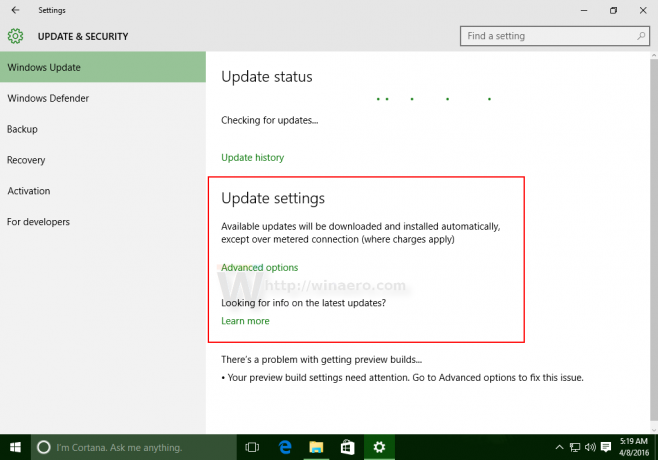
Der Parameter IsActiveHoursEnabled akzeptiert die folgenden Werte:
1 - Aktive Stunden aktivieren.
0 - Aktive Stunden deaktivieren.
Um die Standardeinstellungen wiederherzustellen, löschen Sie einfach den Parameter IsActiveHoursEnabled und Sie sind fertig.
Hier können Sie gebrauchsfertige Registrierungsdateien herunterladen, um diese Optimierung anzuwenden:
Registrierungsdateien herunterladen
Das ist es.


