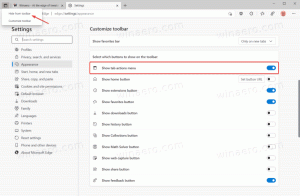Lesemodus-Distillierseite in Google Chrome aktivieren
Mit der Veröffentlichung von Google Chrome 75 bietet der Browser eine neue Option für den Lesemodus. Der Reader-Modus vereinfacht Webseiten, indem er den größten Teil der Unordnung entfernt. So aktivieren Sie es. Zum jetzigen Zeitpunkt ist Google Chrome der beliebteste Webbrowser, der für alle wichtigen Plattformen wie Windows, Android und Linux existiert. Es kommt mit einer leistungsstarken Rendering-Engine, die alle modernen Webstandards unterstützt.
Wenn aktiviert, entfernt die Reader-Modus-Funktion unnötige Elemente aus der geöffneten Webseite, lässt den Text umfließen und verwandelt es in ein übersichtlicher aussehendes Textdokument ohne Werbung, Menüs und Skripte, sodass sich der Benutzer auf das Lesen des Textes konzentrieren kann Inhalt. Außerdem wird der Text auf der Seite mit einer neuen Schriftart und Formatierung gerendert.
Google Chrome bietet eine Reihe nützlicher Optionen, die experimentell sind. Sie sollten nicht von normalen Benutzern verwendet werden, aber Enthusiasten und Tester können sie leicht einschalten. Diese experimentellen Funktionen können die Benutzererfahrung des Chrome-Browsers erheblich verbessern, indem zusätzliche Funktionen aktiviert werden. Um eine experimentelle Funktion zu aktivieren oder zu deaktivieren, können Sie versteckte Optionen namens "Flags" verwenden.
Google Chrome 75 enthält ein neues Flag, mit dem die Reader-Modus-Funktion aktiviert werden kann. So aktivieren Sie es.
So aktivieren Sie die Distill-Seite des Reader-Modus in Google Chrome, Mach Folgendes.
- Öffnen Sie Google Chrome.
- Geben Sie den folgenden Text in die Adressleiste ein:
chrome://flags/#enable-reader-mode. Dadurch wird direkt die Flags-Seite mit der entsprechenden Einstellung geöffnet. - Setzen Sie die Option „Reader-Modus aktivieren“ auf Ermöglicht.
- Starten Sie Google Chrome neu, indem Sie es manuell schließen, oder verwenden Sie auch die Neustart Schaltfläche, die ganz unten auf der Seite angezeigt wird.
Du bist fertig. Die Funktion ist jetzt aktiviert. Um es in Aktion auszuprobieren, gehen Sie zu Menü > Seite Destillieren.
Um es später zu deaktivieren, öffnen Sie die Flag-Seite und setzen Sie die Option auf Standard oder Behinderte.
Das ist es.
Interessante Artikel:
- Entfernen Sie einzelne Vorschläge zur automatischen Vervollständigung in Google Chrome
- Abfrage in Omnibox in Google Chrome aktivieren oder deaktivieren
- Position der neuen Tab-Schaltfläche in Google Chrome ändern
- Deaktivieren Sie die neue abgerundete Benutzeroberfläche in Chrome 69
- Aktivieren Sie die native Titelleiste in Google Chrome in Windows 10
- Aktivieren Sie den Bild-in-Bild-Modus in Google Chrome
- Aktivieren Sie die Materialdesign-Aktualisierung in Google Chrome
- Aktivieren Sie die Emoji-Auswahl in Google Chrome 68 und höher
- Lazy Loading in Google Chrome aktivieren
- Site in Google Chrome dauerhaft stumm schalten
- Anpassen der Seite "Neuer Tab" in Google Chrome
- Deaktivieren Sie das nicht sichere Abzeichen für HTTP-Websites in Google Chrome
- Lassen Sie Google Chrome HTTP- und WWW-Teile der URL anzeigen