Löschen Sie heruntergeladene Windows Update-Dateien in Windows 10
So löschen Sie heruntergeladene Windows Update-Dateien in Windows 10
Wenn Probleme mit Updates auftreten, können Sie versuchen, heruntergeladene Windows Update-Dateien zu löschen. Wenn ein Update-Paket beschädigt ist oder nicht installiert werden kann, behält Windows 10 die beschädigte Datei möglicherweise auf dem Laufwerk, sodass weitere Probleme mit Updates auftreten. So löschen Sie die heruntergeladenen Windows Update-Dateien, die Windows 10 nicht selbst löscht.
Werbung
Windows 10 sucht automatisch nach Updates, es sei denn, Sie diese Funktion manuell deaktivieren. Das Betriebssystem wird mit dem Windows Update-Dienst geliefert, der die Updates von Microsoft automatisch herunterlädt und installiert. Die heruntergeladenen Update-Dateien werden auf Ihrem Systemlaufwerk im Ordner C:\Windows gespeichert.
Es gibt bestimmte Gründe für beschädigte Windows Update-Dateien. Dies kann ein unsachgemäßes Herunterfahren, ein Betriebssystemabsturz, ein Stromausfall oder ein Fehler in Ihrer Registrierung sein. Danach kann Windows Update seine Arbeit möglicherweise nicht richtig ausführen. Das Betriebssystem sucht möglicherweise nicht nach Updates oder installiert sie nicht. Manchmal wird die Windows Update-Seite in
Einstellungen Kann nicht geöffnet werden!Um die meisten Windows Update-Probleme in Windows 10 zu beheben, reicht es normalerweise aus, die integrierte Windows Update-Problembehandlung auszuführen.
Führen Sie die integrierte Windows Update-Problembehandlung aus.
- Öffnen Sie das Startmenü und geben Sie ein: Fehlerbehebung und drücken Sie die Eingabetaste.
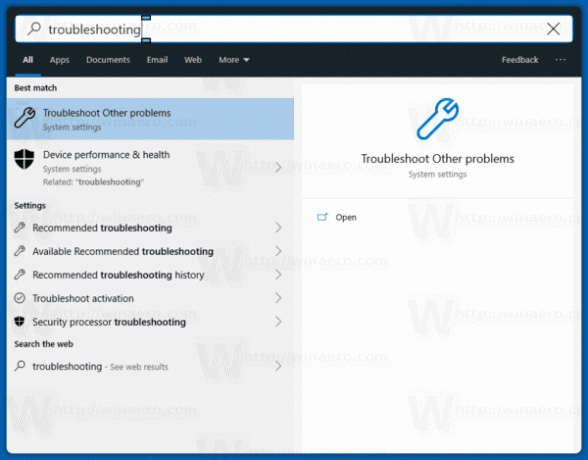
- Klicken Sie auf "Windows-Update".
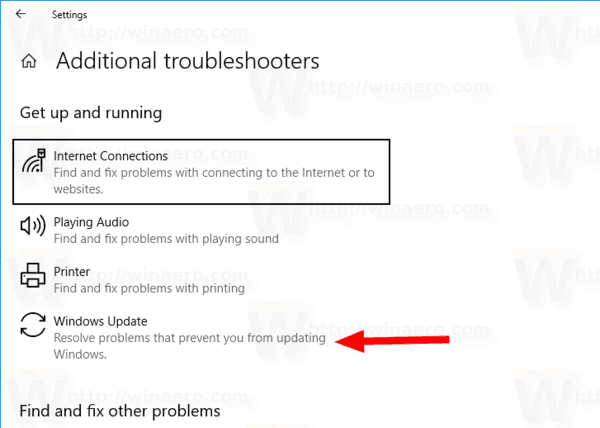
- Klicken Sie im Dialogfeld der Problembehandlung auf "Als Administrator ausführen" und schließen Sie die Problembehandlung für Windows Update ab. Prüfen Sie, ob Windows Update ordnungsgemäß funktioniert.
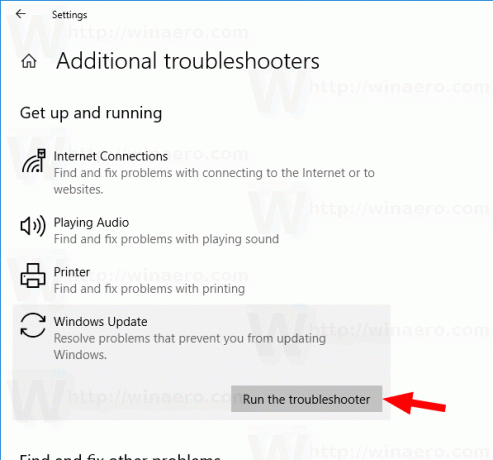
Wenn Sie jedoch mit Updates auf Probleme stoßen, können Sie Stunden oder sogar Tage damit verbringen, herauszufinden, was schief läuft. In einem solchen Fall können Sie versuchen, heruntergeladene Windows Update-Dateien zu löschen, um von vorne zu beginnen. Die Softwareverteilung Ordner enthält Dateien, die sich auf Updates beziehen, die über Windows Update bezogen wurden, und ist in allen Versionen von Windows vorhanden. Es könnte ein paar Hundert Megabyte groß sein. Wenn dieser Ordner jedoch viel größer ist, weist dies darauf hin, dass einige Updates beschädigt sind.
Um heruntergeladene Windows Update-Dateien in Windows 10 zu löschen,
- Drücken Sie Win + R auf der Tastatur und tippen Sie
dienste.mscim Feld Ausführen. - Stoppen Sie den Dienst genannt Windows Update.
- Offen Dateimanager.
- Gehe zu C:\WINDOWS\SoftwareDistribution\Download. Kopieren Sie diesen Pfad und fügen Sie ihn in die Adressleiste des Explorers ein.
- Wählen Sie alle Dateien des Ordners aus (drücken Sie die Tasten Strg-A).
- Drücken Sie die
LöschenTaste auf der Tastatur.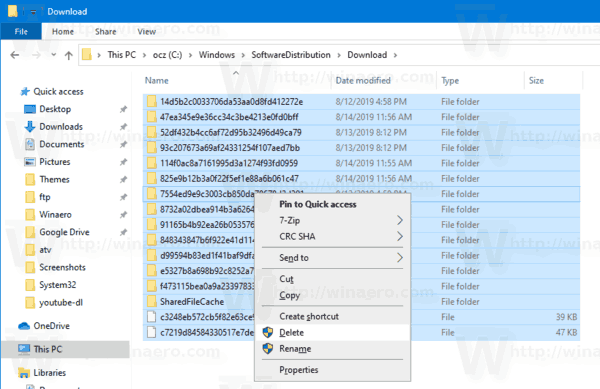
- Windows fordert möglicherweise Administratorrechte an, um diese Dateien zu löschen. Aktivieren Sie im Dialog die Option "Für alle aktuellen Elemente tun" und klicken Sie auf Weiter.
Windows 10 neu starten und suchen Sie nach Updates. Sehen Sie, ob dies Ihre Probleme behoben hat.
Alternativ können Sie eine Batchdatei erstellen, um den Vorgang zu automatisieren.
Löschen Sie heruntergeladene Windows Update-Dateien mit einer Batch-Datei
- Öffnen Sie den Editor.
- Fügen Sie den folgenden Text ein:
Netzstopp wuauserv
cd /d %SystemRoot%\SoftwareDistribution
del /s /q /f Herunterladen
Netzstart wuauserv - Speichern Sie es in einer Datei mit der Erweiterung *.cmd. Sie können es auf dem Desktop platzieren.
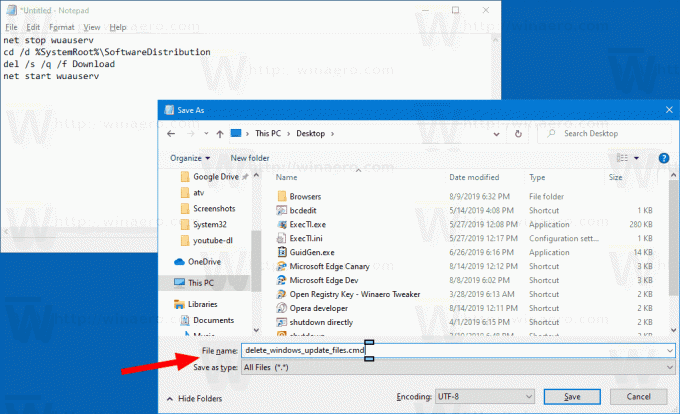
- Klicken Sie mit der rechten Maustaste auf die von Ihnen erstellte Datei und starten Sie sie als Administrator aus dem Kontextmenü.
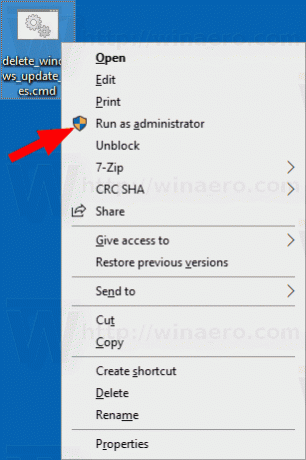
Du bist fertig. Starten Sie nun den PC neu und suchen Sie nach verfügbaren Updates.
So funktioniert es
Der Befehl Netzstopp wuauserv stoppt den Windows Update-Dienst. Als nächstes die CD Befehl wechselt den aktuellen Ordner zu C:\Windows\SoftwareDistribution. Der Befehl del löscht den Inhalt des Herunterladen Ordner und seine Unterordner. Zum Schluss der letzte Befehl, Netzstart wuauserv, startet den Windows Update-Dienst erneut.
Um Zeit zu sparen, können Sie diese gebrauchsfertige Batch-Datei herunterladen.
Laden Sie die Datei herunter
Das ist es!
Interessante Artikel:
- Windows Update-Fehlercodes in Windows 10
- So erstellen Sie eine Windows Update-Verknüpfung in Windows 10
- Löschen Sie den Windows Update-Verlauf in Windows 10
- Begrenzen Sie die Windows Update-Bandbreite in Windows 10
- Beheben Sie Windows Update-Probleme in Windows 10, indem Sie die Optionen und Dateien zurücksetzen

