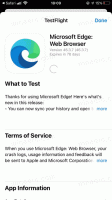Papierkorb automatisch leeren in Windows 10
Windows hat einen speziellen Speicherort namens Papierkorb, in dem gelöschte Dateien und Ordner vorübergehend gespeichert werden, sodass der Benutzer die Wahl hat, versehentlich gelöschte Inhalte wiederherzustellen oder dauerhaft zu entfernen. In diesem Artikel erfahren Sie, wie Sie die Bereinigung des Papierkorbs in Windows 10 automatisieren.
Hier ist, wie es gemacht werden kann.
- Drücken Sie Gewinnen + R Tastenkombinationen auf der Tastatur zusammen, um das Dialogfeld Ausführen zu öffnen. Geben Sie Folgendes in das Feld Ausführen ein oder kopieren Sie es und fügen Sie es ein:
Shell: Startup
- Klicken Sie mit der rechten Maustaste hier, um eine neue Verknüpfung zu erstellen. Geben Sie Folgendes in das Textfeld Ziel ein:
cmd.exe /c "echo Y|PowerShell.exe -NoProfile -Command Clear-RecycleBin"
Siehe folgenden Screenshot:
- Benennen Sie Ihre Verknüpfung als "Papierkorb leeren" und geben Sie ein Symbol an, wenn Sie möchten.
Nachdem Sie die obigen Schritte ausgeführt haben, können Sie Ihren PC neu starten und Ihren Papierkorb-Ordner öffnen. Es wird leer sein.
Hinter diesem Trick steckt ein neues Cmdlet Clear-RecycleBin, das den Inhalt des Papierkorbs löscht. In Kombination mit dem Konsolenbefehl "echo Y" erhält es eine automatische Bestätigung.
Anstatt den Papierkorb bei jedem Start von Windows 10 automatisch zu leeren, möchten Sie möglicherweise die entsprechende Aufgabe im Taskplaner planen.
- Systemsteuerung öffnen.
- Gehen Sie zu Systemsteuerung \ System und Sicherheit \ Verwaltung.
- Doppelklicken Sie im neu geöffneten Fenster auf die Verknüpfung "Aufgabenplanung":
- Klicken Sie im linken Bereich auf den Eintrag "Task Scheduler Library":
- Klicken Sie im rechten Bereich auf den Link "Aufgabe erstellen":
- Ein neues Fenster mit dem Titel "Aufgabe erstellen" wird geöffnet. Geben Sie auf der Registerkarte "Allgemein" den Namen der Aufgabe an. Wählen Sie einen leicht erkennbaren Namen wie "Papierkorb leeren". Sie können auch die Beschreibung ausfüllen, wenn Sie möchten.
- Wählen Sie unter „Konfigurieren für“ „Windows 10“ aus:
- Wechseln Sie in den Reiter "Trigger". Klicken Sie dort auf die Schaltfläche "Neu...".
Definieren Sie hier die gewünschte Zeit zum Leeren des Papierkorbs. - Wechseln Sie nun zur Registerkarte Aktionen. Fügen Sie eine neue Aktion hinzu, indem Sie auf "Neu... Taste".
Geben Sie in Programm/Skript Folgendes ein:cmd.exe
Geben Sie im Feld "Argumente hinzufügen (optional)" den folgenden Text ein oder kopieren Sie ihn und fügen Sie ihn ein:
/c "echo Y|PowerShell.exe -NoProfile -Command Clear-RecycleBin"
Update: Ab Build 15014 erschien eine neue Option in den Einstellungen. Öffnen Sie Einstellungen und gehen Sie zu System -> Speicher. Dort finden Sie die Option namens "Storage Sense". Aktivieren Sie es und Sie sind fertig.
Dateien, die länger als 30 Tage im Papierkorb gespeichert sind, werden beispielsweise im Rahmen dieser Bereinigung gelöscht.
Der Benutzer kann dieses Verhalten anpassen. Klicken Sie dazu unter dem Schalter auf den Link "Ändern, wie wir Speicherplatz freigeben".
Die zugehörige Seite wird geöffnet: