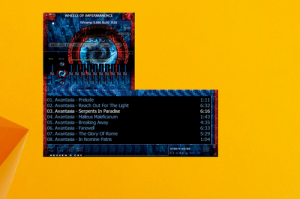Speichern Sie die Einstellungen für die Remotedesktopverbindung in einer RDP-Datei in Windows
In diesem Artikel erfahren Sie, wie Sie Anmeldeinformationen für die Remotedesktopverbindung in einer RDP-Datei speichern. Auf diese Weise können Sie alle Einstellungen, die Sie für die Remote-Sitzung vorgenommen haben, in eine Datei exportieren. Wenn Sie es das nächste Mal benötigen, können Sie auf die von Ihnen erstellte RDP-Datei doppelklicken, um Ihre Einstellungen und Optionen schnell wiederherzustellen.
Bevor wir fortfahren, hier ein paar Details zu wie RDP funktioniert. Während jede Ausgabe von Windows 10 kann als Remotedesktopclient fungieren. Um eine Remotesitzung zu hosten, müssen Sie Windows 10 Pro oder Enterprise ausführen. Sie können von einem anderen PC mit Windows 10 oder einer früheren Windows-Version wie Windows 7 oder Windows 8 oder Linux eine Verbindung zu einem Windows 10-Remotedesktop-Host herstellen. Windows 10 wird standardmäßig mit Client- und Serversoftware geliefert, sodass Sie keine zusätzliche Software installieren müssen.
Aktivieren Sie zunächst Remote Desktop auf dem Ziel-PC wie hier beschrieben:
So aktivieren Sie Remotedesktop (RDP) in Windows 10
mstsc.exe ist die integrierte Client-Software, die eine Verbindung zu einem Computer über das Remote Desktop Protocol (RDP) ermöglicht. Es ist ein spezielles Netzwerkprotokoll, das es einem Benutzer ermöglicht, eine Verbindung zwischen zwei Computern herzustellen und auf den Desktop eines entfernten Hosts zuzugreifen. Der lokale Computer wird oft als "Client" bezeichnet. Wenn Sie Windows ausführen, verwenden Sie in den meisten Fällen mstsc.exe, um über RDP eine Verbindung zu einem anderen Computer herzustellen. Tipp: Siehe Befehlszeilenargumente für Remotedesktop (mstsc.exe)
So speichern Sie Ihre Remotedesktopverbindungseinstellungen in der RDP-Datei in Windows 10, Mach Folgendes.
- Starten Sie mstsc.exe über das Dialogfeld Ausführen (drücken Sie die Tastenkombination Win + R gleichzeitig auf der Tastatur) oder über das Startmenü.
- Konfigurieren Sie die gewünschten Optionen, einschließlich der Remote-Adresse, Anzeigeoptionen und anderer Einstellungen, die Sie anpassen möchten. Klicken Optionen anzeigen um weitere Einstellungen anzuzeigen.
- Klicken Sie nun auf Speichern als Knopf im Verbindungseinstellungen Abschnitt über die Allgemein Tab.
- Dadurch wird eine neue RDP-Datei mit Ihren Optionen erstellt. Geben Sie den gewünschten Speicherort an.
Die ausgewählten Verbindungseinstellungen werden in der von Ihnen angegebenen RDP-Datei gespeichert.
Um die gespeicherte Sitzung zu starten, öffnen Sie den Datei-Explorer und gehen Sie zu dem Ordner, in dem Sie Ihre RDP-Datei speichern. Doppelklicken Sie darauf, um die Verbindung herzustellen.
Alternativ können Sie mstsc.exe erneut starten und auf der Offen Schaltfläche auf der Registerkarte Allgemein. Suchen Sie nach Ihrer RDP-Datei und Sie sind fertig.
Interessante Artikel:
- Erstellen Sie eine Remotedesktop-Verknüpfung für den PC in Windows 10
- Befehlszeilenargumente für Remotedesktop (mstsc.exe)
- Hinzufügen von Benutzern zu Remotedesktop in Windows 10
- Tastenkombinationen für Remotedesktop (RDP) in Windows 10
- Ändern Sie den Remotedesktop-Port (RDP) in Windows 10
- Herstellen einer Verbindung mit Windows 10 mithilfe von Remotedesktop (RDP)
- So aktivieren Sie Remotedesktop (RDP) in Windows 10