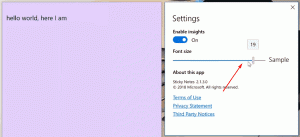Alle Möglichkeiten zum Öffnen von Ordneroptionen in Windows 10
Ordneroptionen ist ein spezieller Dialog, der das Ändern von Einstellungen und Voreinstellungen für den integrierten Dateimanager von Windows 10 ermöglicht. Der Dialog umfasst drei Registerkarten Allgemein, Ansicht und Suche. Die hier vorgenommenen Änderungen können auf alle Ordner angewendet werden.
Werbung
File Explorer ist die standardmäßige Dateiverwaltungs-App, die mit Windows ab Windows 95 gebündelt wird. Neben Dateiverwaltungsvorgängen implementiert Explorer.exe auch die Shell - Desktop, Taskleiste, Desktopsymbole und auch das Startmenü sind Bestandteile der Explorer-App. Hinweis: In Windows 10 ist das Startmenü eine spezielle UWP-App, die in die Shell integriert ist. Ab Windows 8 erhielt der Datei-Explorer die Ribbon-Benutzeroberfläche und die Symbolleiste für den Schnellzugriff.
Der Datei-Explorer kann auf verschiedene Weise angepasst werden. Der Benutzer kann die. ändern Ordnervorlage, wechseln zwischen
verschiedene Dateiansichten, zuweisen a benutzerdefiniertes Symbol für einen Ordner, und platziere alle Multifunktionsleisten-Befehl zur Symbolleiste für den Schnellzugriff. Mit Hilfe von Registry-Optimierungen ist es möglich, das Kontextmenü anpassen. Es ist auch möglich, Deaktivieren Sie die Multifunktionsleiste, oder passen Sie die Navigationsbereich.Um das Aussehen und Verhalten des Datei-Explorers anzupassen, können Sie das Dialogfeld Ordneroptionen verwenden.
So öffnen Sie die Ordneroptionen des Datei-Explorers in Windows 10, Mach Folgendes.
- Öffnen Sie diesen PC im Datei-Explorer.
- Klicken Sie in der Ribbon-Benutzeroberfläche des Explorers auf Datei -> Ordner- und Suchoptionen ändern.
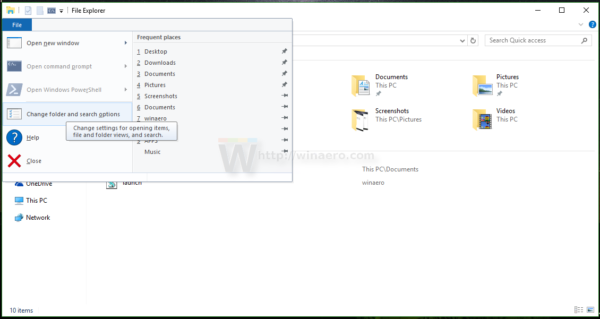
- Das Dialogfeld Ordneroptionen wird geöffnet.

Alternativ können Sie denselben Dialog über die Multifunktionsleiste öffnen.
Ordneroptionen über das Menüband des Datei-Explorers öffnen
- Öffnen Sie den Datei-Explorer.
- Wechseln Sie zur Registerkarte Ansicht des Menübands.
- Klicken Sie auf den Befehl Optionen.

Tipp: Sie können die Schaltfläche Ordneroptionen zur Symbolleiste für den Schnellzugriff hinzufügen. Siehe folgenden Artikel: So fügen Sie einen beliebigen Menübandbefehl zur Symbolleiste für den Schnellzugriff des Datei-Explorers hinzu.
Hinweis: Wenn Sie deaktiviert die Multifunktionsleiste, drücken Sie Alt+T auf Ihrer Tastatur, um das Menü Extras zu öffnen, und öffnen Sie dann die Datei-Explorer-Optionen. Alternativ drücken Sie F10 -> klicken Sie auf das Menü Extras - Ordneroptionen.
Außerdem finden Sie Ordneroptionen in der Systemsteuerung.
Öffnen Sie die Ordneroptionen in der Systemsteuerung
- Öffnen Sie die klassische Systemsteuerung.
- Gehen Sie zu Systemsteuerung\Darstellung und Personalisierung.
- Klicken Sie auf das Symbol Datei-Explorer-Optionen.
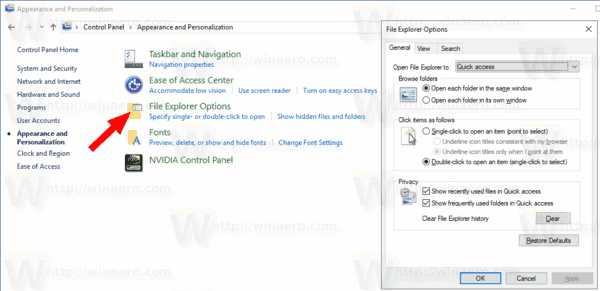
Dadurch wird das Dialogfeld Ordneroptionen geöffnet.
Endlich können Sie ein spezielles verwenden rundll32-Befehl.
Öffnen Sie Ordneroptionen mit Rundll32
- Drücken Sie Win + R auf der Tastatur, um das Dialogfeld Ausführen zu öffnen.
- Geben Sie den folgenden Befehl in das Feld Ausführen ein:
rundll32.exe shell32.dll, Options_RunDLL 0 - Drücken Sie die Eingabetaste. Dadurch wird das Dialogfeld Ordneroptionen geöffnet.
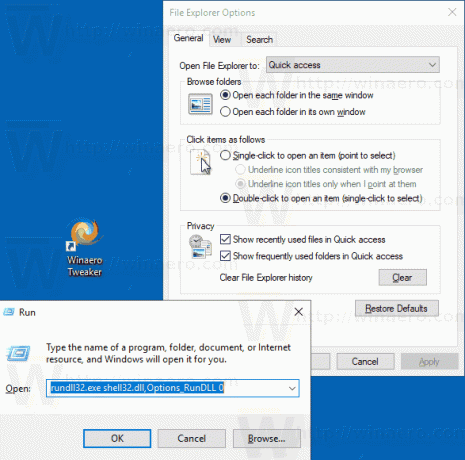
Sie können eine Verknüpfung zu diesem Befehl erstellen, dann heften Sie es an die Taskleiste oder an den Start,zu Alle Apps hinzufügen oder zum Schnellstart hinzufügen (siehe wie es geht Schnellstart aktivieren). Du kannst auch einen globalen Hotkey zuweisen zu Ihrer Verknüpfung.
Das ist es.