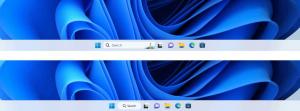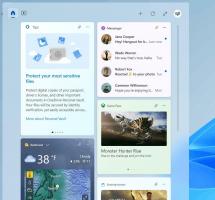Indexdateiinhalte auf einem Laufwerk in Windows 10
Zusammen mit den Metadaten des Dateisystems kann Windows den Dateiinhalt und zusätzliche Dateieigenschaften einschließen. Dadurch wird der Suchindex groß und langsamer, aber effizienter, wenn Sie häufig nach Dateiinhalten suchen. In unserem vorherigen Artikel haben wir gesehen, wie man dieses Verhalten für bestimmte Dateitypen aktivieren. Heute werden wir sehen, wie Sie es für ein Laufwerk in Windows 10 aktivieren.
Werbung
Wie Sie vielleicht bereits wissen, sind Suchergebnisse in Windows sofort verfügbar, da sie vom Windows Search-Indexer unterstützt werden. Es ist nicht neu für Windows 10, aber Windows 10 verwendet dieselbe indexergestützte Suche wie seine Vorgänger, obwohl es einen anderen Algorithmus und eine andere Datenbank verwendet. Es läuft als Dienst, der Dateinamen, Inhalte und Eigenschaften von Dateisystemelementen indiziert und in einer speziellen Datenbank speichert. Es gibt eine bestimmte Liste indizierter Speicherorte in Windows sowie Bibliotheken, die immer indiziert werden. Anstatt also eine Echtzeitsuche durch Dateien im Dateisystem durchzuführen, führt die Suche eine Abfrage in der internen Datenbank durch, wodurch die Ergebnisse sofort angezeigt werden können.
Wenn dieser Index beschädigt wird, funktioniert die Suche nicht richtig. In unserem vorherigen Artikel haben wir überprüft, wie Sie den Suchindex im Falle einer Beschädigung zurücksetzen können. Siehe den Artikel:
So setzen Sie die Suche in Windows 10 zurück
Sie können ein Special erstellen Verknüpfung zum Öffnen der Indizierungsoptionen mit einem Klick in Windows 10.
Wenn die Suchindexierungsfunktion Behinderte, sind die Suchergebnisse immer auf dem neuesten Stand, da das Betriebssystem die Suchindexdatenbank nicht verwendet. Die Suche wird jedoch länger dauern und langsam sein.
Sie können die Suchindizierung mithilfe der Laufwerkseigenschaften so konfigurieren, dass Inhalte und Dateieigenschaften in Windows 10 indiziert werden. Mal sehen, wie es gemacht werden kann.
So indizieren Sie Dateiinhalte auf einem Laufwerk in Windows 10, Mach Folgendes.
- Offen Dieser PC in Dateimanager.
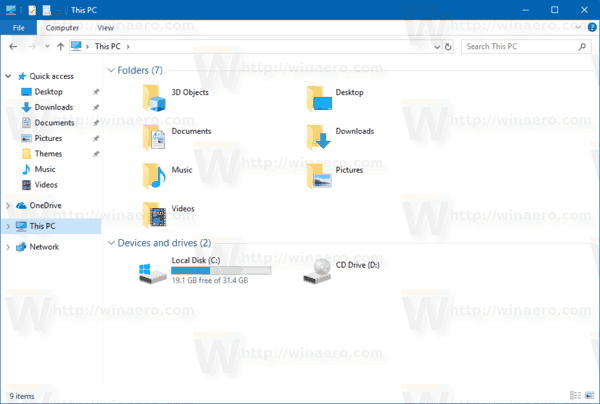
- Klicken Sie mit der rechten Maustaste auf das gewünschte Laufwerk, für das Sie die Indexierung des Dateiinhalts aktivieren möchten.
- Auswählen Eigenschaften im Kontextmenü.
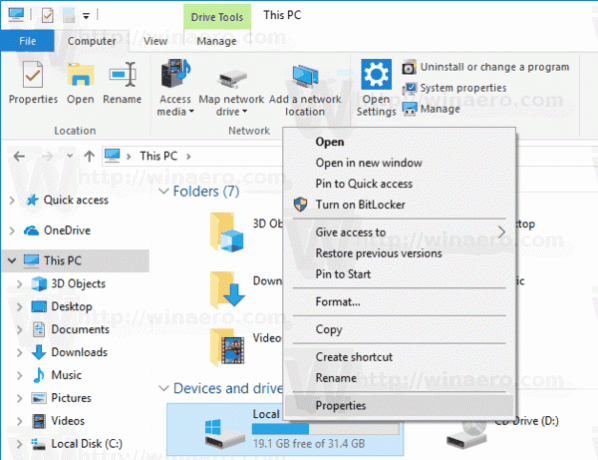
- Aktivieren Sie auf der Registerkarte Allgemein die Option Zulassen, dass Dateien auf diesem Laufwerk zusätzlich zu den Dateieigenschaften auch Inhalte indiziert haben. OK klicken.

- Wählen Sie im nächsten Dialog die Option Wenden Sie Änderungen an Laufwerksbuchstaben, Unterordnern und Dateien an. OK klicken.
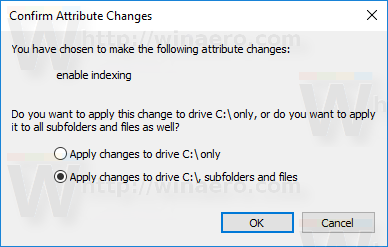
Du bist fertig. Das Betriebssystem wendet die von Ihnen vorgenommenen Änderungen auf alle Dateien und Ordner auf dem Laufwerk an.
Hinweis: Einige Dateien wie Ruhezustandsdateien oder Auslagerungsdateien können nicht verarbeitet werden, da sie verwendet werden. Windows zeigt eine Fehlermeldung dazu an. Sie können den Fehler getrost ignorieren.
Um die Indexierung des Dateiinhalts für ein Laufwerk zu deaktivieren, öffnen Sie seine Eigenschaften und deaktivieren Sie die Option Zulassen, dass Dateien auf diesem Laufwerk zusätzlich zu den Dateieigenschaften auch Inhalte indiziert haben. Bestätigen Sie den Vorgang und Sie sind fertig.
Das ist es.