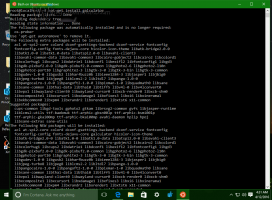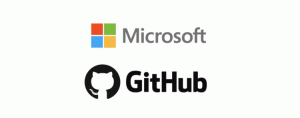Ändern Sie die Textgröße der Leseansicht in Microsoft Edge in Windows 10
Microsoft Edge ist die Standard-Webbrowser-App in Windows 10. Es handelt sich um eine universelle (UWP) App mit Unterstützung für Erweiterungen, einer schnellen Rendering-Engine und einer vereinfachten Benutzeroberfläche. In neueren Windows 10-Builds ermöglicht der Browser dem Benutzer, die Textgröße der Leseansicht zu ändern. Hier ist, wie es gemacht werden kann.
Microsoft Edge wird mit dem Reader-Modus geliefert, der Ihnen vielleicht bekannt ist Feuerfuchs und Vivaldi Benutzer. Wenn es aktiviert ist, entfernt es unnötige Elemente aus der geöffneten Webseite, fügt den Text um und verwandelt ihn in ein sauberer aussehendes Textdokument ohne Werbung, Menüs und Skripte, damit sich der Benutzer auf das Lesen des Textinhalts konzentrieren kann. Edge rendert auch den Text auf der Seite mit einer neuen Schriftart und Formatierung im Reader-Modus.
Mit der Leseansicht bietet Microsoft Edge ein neues, konsistentes und leistungsfähigeres Erlebnis für alle Ihre Dokumente, egal ob es sich um EPUB- oder PDF-Bücher, Dokumente oder Webseiten handelt. Die Funktion verwendet Elemente des Fluent-Design-Systems wie Bewegung und Acrylmaterial, um ein flüssiges, angenehmes Erlebnis zu bieten, das den Fokus auf der Seite behält.
So ändern Sie die Textgröße der Leseansicht in Microsoft Edge in Windows 10, Mach Folgendes.
- Öffnen Sie die gewünschte Website in Microsoft Edge.
- Aktivieren Sie die Leseansicht Besonderheit.
- Klicken Sie auf die Lernwerkzeuge Symbol.
- Klicken Sie nun auf das Textoptionen Symbol.
- Unter Textgröße, klicken Sie auf die Schriftgröße verkleinern und Schaltflächen zum Erhöhen der Schriftgröße um die Textgröße für die Leseansicht zu ändern.
Alternativ können Sie in der Leseansicht die folgenden Hotkeys verwenden:
- Strg + - = Textgröße verringern.
- Strg + + = erhöhen.
Schließlich können Sie die Textgröße mit einem Registry-Tweak ändern. Hier ist, wie.
Ändern Sie die Textgröße der Leseansicht mit einem Registrierungs-Tweak
- Öffne das Registrierungseditor-App.
- Gehen Sie zum folgenden Registrierungsschlüssel.
HKEY_CURRENT_USER\Software\Classes\Local Settings\Software\Microsoft\Windows\CurrentVersion\AppContainer\Storage\microsoft.microsoftedge_8wekyb3d8bbwe\MicrosoftEdge\ReadingMode
So rufen Sie einen Registrierungsschlüssel auf mit einem klick.
- Auf der rechten Seite ändern oder erstellen Sie einen neuen 32-Bit-DWORD-Wert Schriftgröße.
Hinweis: Auch wenn Sie mit 64-Bit-Windows Sie müssen weiterhin einen 32-Bit-DWORD-Wert erstellen.
Setzen Sie seine Wertdaten auf eine Zahl zwischen 0 (kleiner) und 6 (größer) in Dezimalform. - Öffnen Sie den Browser erneut, wenn er ausgeführt wird.
In Verbindung stehende Artikel:
- So installieren und verwenden Sie Grammatiktools in Microsoft Edge
- Aktivieren Sie den Linienfokus in Microsoft Edge in Windows 10
- Drucken Sie Webseiten störungsfrei in Microsoft Edge
- Führen Sie Microsoft Edge im privaten Modus aus
- Vorlesen in Microsoft Edge unter Windows 10
- Registerkarten in Microsoft Edge beiseite legen (Registerkartengruppen)
- So aktivieren Sie den Vollbildmodus in Edge
- Exportieren von Favoriten in eine Datei in Edge
- So deaktivieren Sie den PDF-Reader in Microsoft Edge
- So kommentieren Sie EPUB-Bücher in Microsoft Edge