Aktivieren Sie Near Share in Windows 10
Near Share ist eine neue Funktion von Windows 10, die ab Windows 10 Build 17035 verfügbar ist. Es ermöglicht dem Benutzer, Dokumente, Bilder, Archive, Videos und andere Dateien über Bluetooth oder Wi-Fi an andere Geräte mit Windows 10 zu senden und zu empfangen. So wird diese neue Funktion aktiviert.
Werbung
Entwickler beschreiben diese Funktion wie folgt.
Angenommen, Sie sind in einem Meeting mit Ihrem Chef und müssen ihm schnell den Bericht senden, den Sie auf Ihrem Bildschirm sehen? Oder du hängst mit einem Geschwisterchen mit deinen Laptops auf der Couch rum und möchtest ihm einen Screenshot deiner neuesten Minecraft-Kreation schicken? Mit der neuen Near Share-Funktion können Sie jetzt drahtlos Dateien und URLs an PCs in der Nähe freigeben.
So sieht es aus:
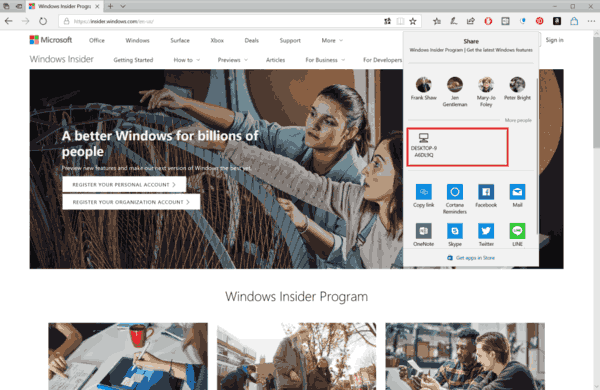
Die Near Share-Funktion ist in die. integriert Bereich teilen, so dass es von installierten Store-Apps aus zugänglich ist, Kante, und Dateimanager.
Sobald Sie Near Share aktivieren, werden Geräte in der Nähe zum Share-Bereich hinzugefügt, sodass Sie Ihre Dateien mit zwei Klicks auf ein Remote-Gerät übertragen können.
Es gibt mehrere Methoden zum Deaktivieren oder Aktivieren der Near Share-Funktion. Hier ist, wie es gemacht werden kann. Ihr Gerät muss mit Bluetooth oder Wi-Fi ausgestattet sein.
Hinweis: Einige Wi-Fi-Karten funktionieren möglicherweise nicht mit Near Share.
So aktivieren Sie Near Share in Windows 10, Mach Folgendes.
- Offen Einstellungen.
- Gehen Sie zu Einstellungen – Geteilte Erfahrungen.
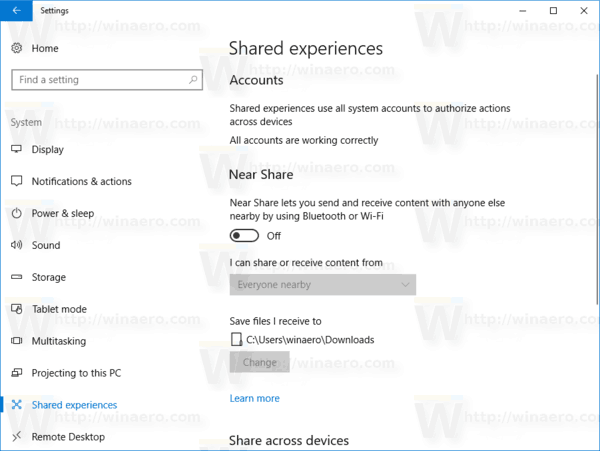
- Aktivieren Sie rechts die Option Near Share, wie unten gezeigt.
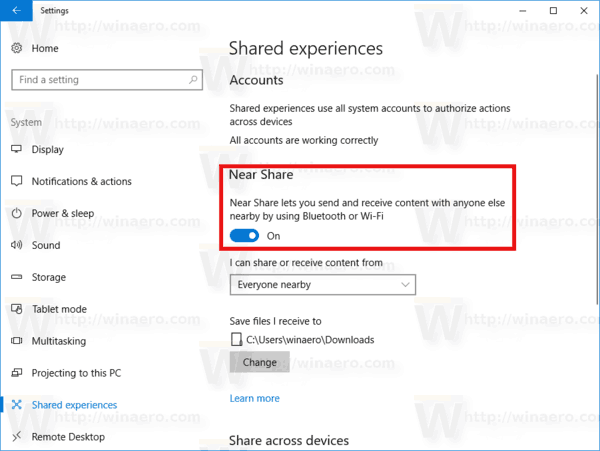
Du bist fertig.
Wenn aktiviert, ermöglicht Near Share dem Benutzer das Senden und Empfangen von Inhalten mit anderen Personen, die sich in der Nähe befinden, mithilfe von Bluetooth oder Wi-Fi Direct. Über die Dropdown-Liste "Ich kann Inhalte teilen oder empfangen von" kann der Benutzer festlegen, welche Geräte am Datenaustausch teilnehmen können. Es ist möglich, den Ordner anzugeben, in dem die empfangenen Dateien gespeichert werden.
Aktivieren Sie Near Share mit einer Quick Action
- Offen Aktionszentrum.
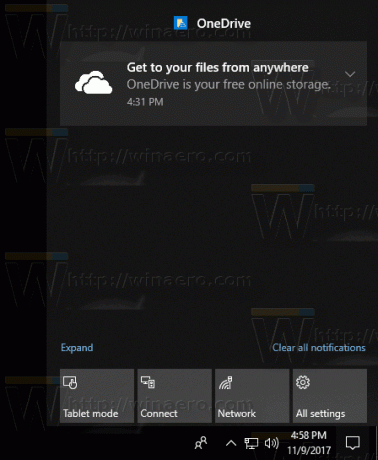
- Klicken Sie auf "Erweitern", um alle Schnellaktionsschaltflächen anzuzeigen.
- Klicken Sie im Aktionscenter auf die Schnellaktionsschaltfläche Near Share, um die Funktion zu aktivieren.
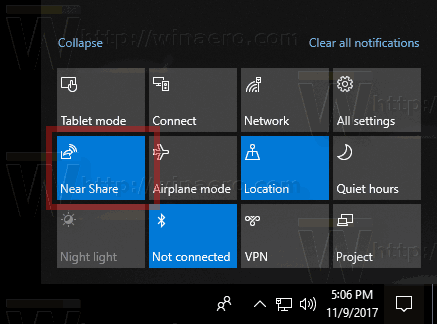
Hinweis: Möglicherweise möchten Sie die Schnellaktionsschaltfläche Near Share im minimierten Modus sichtbar machen oder ausblenden. Siehe den Artikel
Anpassen von Schnellaktionsschaltflächen im Action Center von Windows 10
Aktivieren Sie Near Share mit einem Registry-Tweak
- Öffne das Registrierungseditor-App.
- Gehen Sie zum folgenden Registrierungsschlüssel.
HKEY_CURRENT_USER\Software\Microsoft\Windows\CurrentVersion\CDP
So rufen Sie einen Registrierungsschlüssel auf mit einem klick.
- Auf der rechten Seite ändern oder erstellen Sie einen neuen 32-Bit-DWORD-Wert CdpSessionUserAuthzPolicy. Setzen Sie ihn auf einen der folgenden Werte:
0 - Near Share deaktivieren.
1 - für "Nur meine Geräte" aktivieren
2 - Aktivieren Sie für "Alle in der Nähe"
Hinweis: Auch wenn Sie mit 64-Bit-Windows Sie müssen weiterhin einen 32-Bit-DWORD-Wert erstellen. - Ändern oder erstellen Sie nun den DWORD-Wert (32-Bit) NearShareChannelUserAuthzPolicy. Setzen Sie seine Wertdaten auf:
0 - Near Share deaktivieren.
1 - für "Nur meine Geräte" aktivieren
2 - Aktivieren Sie für "Alle in der Nähe" - Geh jetzt zum Schlüssel
HKEY_CURRENT_USER\Software\Microsoft\Windows\CurrentVersion\CDP\SettingsPage
- Stellen Sie die NearShareChannelUserAuthzPolicy Wert zu
1 - für "Nur meine Geräte" aktivieren
2 - Aktivieren Sie für "Alle in der Nähe" - Stellen Sie die BluetoothZuletztDisabledNearShare Wert auf 0, um Near Share zu deaktivieren
- Damit die von der Registrierungsoptimierung vorgenommenen Änderungen wirksam werden, müssen Sie möglicherweise austragen und melden Sie sich bei Ihrem Benutzerkonto an.
Sie müssen also 4 DWORD-Werte ändern, um die Funktion zu konfigurieren. Siehe diese Screenshots: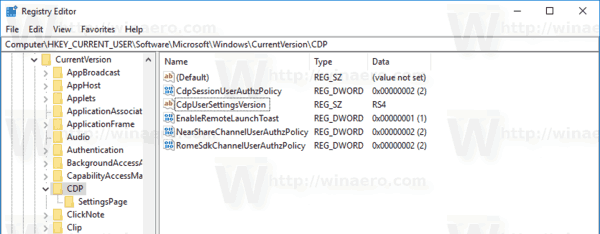
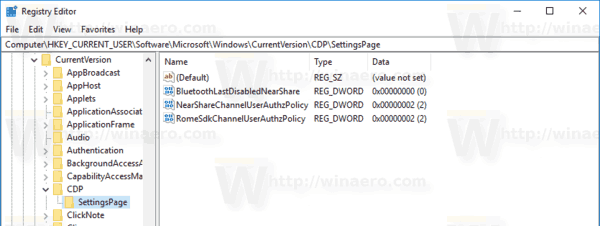
Das Konzept hinter der Near Share-Funktion ist für Windows 10 nicht neu. In der Vergangenheit hatte Microsoft etwas Ähnliches in Windows Longhorn (Windows Vista). Die Funktion erhielt den Namen "People Near" und verwendete Peer-to-Peer-Netzwerktechnologien. Near Share hingegen verwendet möglicherweise Bluetooth oder WiFi Direct. Windows 10 wird die erste Version des Windows-Betriebssystems sein, die mit einer einfachen direkten Möglichkeit zur Freigabe zwischen Geräten ausgeliefert wird, ohne ein Netzwerk zu konfigurieren.


