So deaktivieren Sie SmartScreen in Windows 10 Creators Update
Windows 10 Creators Update führte eine Reihe von Änderungen an der Benutzeroberfläche ein, sodass das Deaktivieren von Smart Screen etwas verwirrend sein kann. In diesem Artikel erfahren Sie, wie Sie SmartScreen darin richtig deaktivieren.
Werbung
Der SmartScreen-Filter ist eine Technologie, die ursprünglich für Internet Explorer entwickelt wurde, um Benutzer vor schädlichen Websites und Webanwendungen zu schützen. Es wurde in IE8 und IE9 (als Nachfolger des Phishing-Filters von IE7) integriert. Ab Windows 8 hat Microsoft die SmartScreen-Funktion von Internet Explorer direkt in das Betriebssystem implementiert, damit Dateien auf potenzielle Schädlichkeit überprüft werden. SmartScreen ist auch für Windows Store-Apps integriert.
Wenn aktiviert, sendet der Windows SmartScreen-Filter Informationen zu jeder Anwendung, die Sie herunterladen und ausführen Microsofts Server, auf denen diese Informationen analysiert und mit ihrer Datenbank für bösartige Apps verglichen werden. Wenn Windows vom Server ein negatives Feedback zur App erhält, wird die Ausführung der App verhindert. Im Laufe der Zeit baut sich die Reputation von Apps in ihrer Datenbank auf.
Im Windows 10 Creators Update ist SmartScreen für klassische Desktop-Apps, für Edge und für Apps aus dem Store aktiviert.
Um SmartScreen in Windows 10 Creators Update zu deaktivieren, Mach Folgendes.
Offen Windows Defender-Sicherheitscenter. Es ist eine neue Funktion von Windows 10 Creators Update, die wir in einem unserer vorherigen Artikel ausführlich beschrieben haben. Es hat eine Symbol in der Taskleiste mit dem die App geöffnet werden kann. Alternativ können Sie a spezielle Verknüpfung um es schnell zu öffnen.
Seine Benutzeroberfläche sieht wie folgt aus:

Klicken Sie auf das Symbol "App- & Browsersteuerung".

Die folgende Seite wird geöffnet:
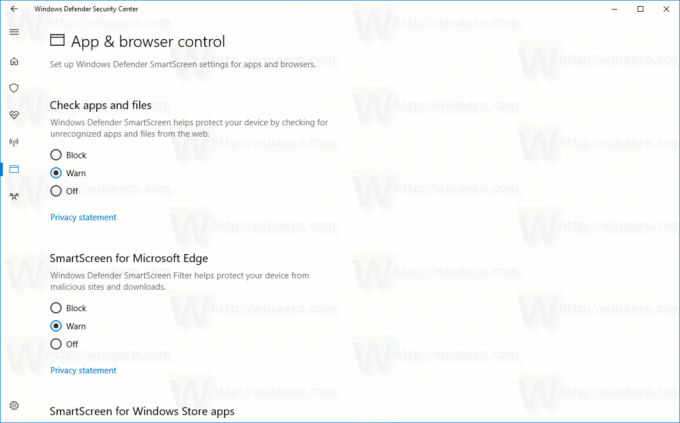
Zu SmartScreen für Desktop-Apps deaktivieren, wähle aus aus Option unter Apps und Dateien überprüfen.

Zu SmartScreen für Microsoft Edge deaktivieren, wähle aus aus Option unter SmartScreen für Microsoft Edge.
Um SmartScreen für Windows Store-Apps zu deaktivieren, wählen Sie die aus Option unter SmartScreen für Windows Store-Apps.
Sobald Sie alle drei Optionen deaktivieren, wird die SmartScreen-Funktion in Windows 10 Creators Update vollständig deaktiviert.
Um Ihnen Zeit zu sparen, habe ich gebrauchsfertige Registrierungsdateien vorbereitet. Sie können einfach die folgende *.REG-Datei importieren, um alle SmartScreen-Funktionen auf einmal zu deaktivieren:
Windows-Registrierungseditor Version 5.00 [HKEY_LOCAL_MACHINE\SOFTWARE\Microsoft\Windows\CurrentVersion\Explorer] "SmartScreenEnabled"="Aus" [HKEY_CURRENT_USER\Software\Classes\Local Einstellungen\Software\Microsoft\Windows\CurrentVersion\AppContainer\Storage\microsoft.microsoftedge_8wekyb3d8bbwe\MicrosoftEdge\PhishingFilter] "EnabledV9"=dword: 00000000 [HKEY_CURRENT_USER\Software\Microsoft\Windows\CurrentVersion\AppHost] "EnableWebContentEvaluation"=dword: 00000000
Registrierungsdateien herunterladen
Entpacken Sie es und doppelklicken Sie darauf, um die Einstellungen zu importieren. Danach, Windows 10 neu starten. Die SmartScreen-Funktion wird deaktiviert. Die Undo-Datei ist enthalten.
