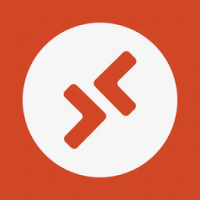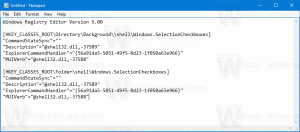Windows 10 PowerToys Preview mit „Windows-Tastenkombination“ und „FancyZones“ veröffentlicht
Heute hat Microsoft die erste Vorschauversion von Windows 10 PowerToys veröffentlicht, die zwei Tools enthält: Anleitung für Windows-Tastenkombinationen und FancyZones. Der Quellcode des Projekts ist ebenfalls verfügbar.
Werbung
Sie erinnern sich vielleicht an PowerToys, eine Reihe winziger praktischer Dienstprogramme, die erstmals in Windows 95 eingeführt wurden. Wahrscheinlich erinnern sich die meisten Benutzer an TweakUI und QuickRes, die wirklich nützlich waren. Die letzte Version der klassischen PowerToys-Suite wurde für Windows XP veröffentlicht. Microsoft belebt die PowerToys-Suite mit Windows 10-Unterstützung wieder. Der Quellcode des 'reboot'-Projekts wird geöffnet.
PowerToys ist eine Reihe von Dienstprogrammen für Power-User, um ihre Windows-Erfahrung für mehr Produktivität zu optimieren und zu optimieren. Inspiriert vom PowerToys-Projekt der Windows 95-Ära, bietet dieser Neustart Power-Usern Dienstprogramme, um mehr Effizienz aus der Windows 10-Shell herauszuholen und sie an individuelle Workflows anzupassen.
PowerToys-Vorschau herunterladen
Diese GitHub-Seite ist eine neue Heimat des PowerToys-Projekts. Das Repository enthält auch die Informationen und Tools, die Sie benötigen, um zu verstehen, wie die Dienstprogramme der PowerToys zusammenarbeiten und wie Sie Ihre eigenen Dienstprogramme erstellen.
Das Installationsprogramm von PowerToys Preview kann hier heruntergeladen werden:
PowerToys-Vorschau herunterladen
Die Apps
In der aktuellen Implementierung enthalten PowerToys eine spezielle App zur Verwaltung aller in der Suite enthaltenen Tools. Es startet automatisch, nachdem Sie sich bei Ihrem Benutzerkonto angemeldet haben. In der Taskleiste wird ein PowerToys-Symbol angezeigt. Durch Klicken auf dieses Symbol starten Sie die Benutzeroberfläche der PowerToys-Einstellungen. Die Benutzeroberfläche für Einstellungen ermöglicht das Aktivieren und Deaktivieren einzelner Dienstprogramme und bietet Einstellungen für jedes Dienstprogramm. Es gibt auch einen Link zum Hilfedokument für jedes Dienstprogramm. Sie können mit der rechten Maustaste auf das Taskleistensymbol klicken, um den Power Toys-Dienst zu beenden.

Die Verwaltungsbenutzeroberfläche erfordert eine Erhöhung, daher wird eine UAC-Eingabeaufforderung angezeigt.

In den Einstellungen können Sie verhindern, dass die App mit Windows startet.
Anleitung für Windows-Tastenkombinationen
Die Anleitung für Windows-Tastenkombinationen ist ein Vollbild-Overlay-Dienstprogramm, das einen dynamischen Satz von Windows-Tastenkombinationen bereitstellt, die für den jeweiligen Desktop und das derzeit aktive Fenster gelten. Wenn die Windows-Taste eine Sekunde lang gedrückt wird (dieses Mal kann in den Einstellungen eingestellt werden), erscheint auf dem Desktop eine Überlagerung mit alle verfügbaren Windows-Tastenkombinationen und welche Aktion diese Tastenkombinationen aufgrund des aktuellen Status des Desktops ausführen und aktiv sind Fenster. Wenn die Windows-Taste nach Ausgabe eines Shortcuts weiterhin gedrückt gehalten wird, bleibt das Overlay oben und zeigt den neuen Status des aktiven Fensters an.
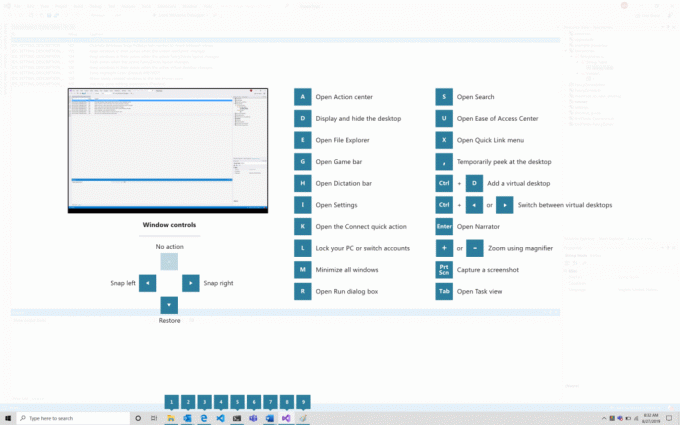
FancyZones
FancyZones ist ein Fenstermanager, der es Ihnen erleichtert, Fenster für Ihren Workflow in effizienten Layouts anzuordnen und einzurasten und diese Layouts auch schnell wiederherzustellen. FancyZones ermöglicht dem Benutzer, eine Reihe von Fensterpositionen für einen Desktop zu definieren, die Drag-Ziele für Fenster sind. Wenn der Benutzer ein Fenster in eine Zone zieht, wird die Größe des Fensters geändert und neu positioniert, um diese Zone auszufüllen.

Um mit FancyZones zu beginnen, müssen Sie das Dienstprogramm in den PowerToys-Einstellungen aktivieren und dann die Setup-Benutzeroberfläche von FancyZones aufrufen. Es gibt eine Schaltfläche in den Einstellungen, um diese Benutzeroberfläche zu öffnen, oder Sie können Win+~ drücken, um sie zu starten. Beim ersten Start präsentiert die Benutzeroberfläche eine Liste von Zonenlayouts, die schnell angepasst werden können, je nachdem, wie viele Fenster sich auf dem Monitor befinden. Wenn Sie ein Layout auswählen, wird eine Vorschau dieses Layouts auf dem Monitor angezeigt. Durch Drücken der Schaltfläche Speichern und Schließen wird dieses Layout auf den Monitor eingestellt.
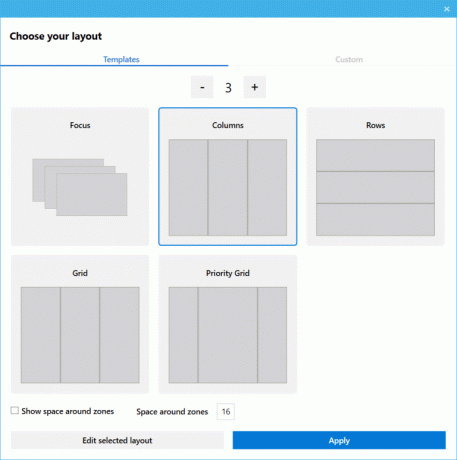
Der Editor unterstützt auch das Erstellen und Speichern von benutzerdefinierten Layouts. Diese Funktionalität befindet sich auf der Registerkarte "Benutzerdefiniert" in der Editor-Benutzeroberfläche. Es gibt zwei Möglichkeiten, benutzerdefinierte Zonenlayouts zu erstellen, das Fensterlayout und das Tabellenlayout. Diese können auch als additive und subtraktive Modelle betrachtet werden. Das additive Fensterlayoutmodell beginnt mit einem leeren Layout und unterstützt das Hinzufügen von Zonen, die gezogen und in der Größe geändert werden können, ähnlich wie bei Fenstern.

Das subtraktive Tabellenlayoutmodell beginnt mit einem Tabellenlayout und ermöglicht das Erstellen von Zonen durch Aufteilen und Zusammenführen von Zonen und anschließende Größenänderung der Rinne zwischen Zonen.

Quelle.