Deaktivieren Sie die Tastenkombination mit hohem Kontrast in Windows 10
Windows wird mit einer Reihe von Designs geliefert, die einen Modus mit hohem Kontrast bieten. Sie sind nützlich, wenn Text auf dem Bildschirm schwer zu lesen ist, weil Sie mehr Farbkontrast benötigen. Außerdem kann der Modus für hohen Kontrast mit einer Tastenkombination aktiviert oder deaktiviert werden.
Werbung
Der High Contrast Mode ist ein Teil des Ease of Access-Systems in Windows 10. Es enthält viele Optionen zur Verbesserung der Benutzerfreundlichkeit des Betriebssystems, insbesondere für Benutzer mit verschiedenen Gesundheitsproblemen.
Windows 10 enthält einige kontrastreiche Themen, die dem Betriebssystem ein anderes Aussehen verleihen. Der folgende Screenshot zeigt eine davon:

Um High Contrast schnell zu aktivieren, können Sie die linke Schicht + links Alt + PrtScn Schlüssel. Wenn Sie diese Tasten ein zweites Mal drücken, deaktivieren Sie High Contrast. Wenn Sie mit diesen Hotkeys nicht zufrieden sind (z. B. Sie einer Software von Drittanbietern zuordnen möchten), können Sie sie deaktivieren.
Die klassische Systemsteuerungs-App kann verwendet werden, um die erwähnte Tastenkombination zu aktivieren oder zu deaktivieren. Hier ist, wie es gemacht werden kann.
So deaktivieren Sie die Tastenkombination für hohen Kontrast in Windows 10, Mach Folgendes.
- Offen Schalttafel.
- Klicken Sie auf Erleichterte Zugänglichkeit.

- Klicken Sie unter "Erleichterter Zugriff" auf das Center für erleichterte Bedienung.

- Klick auf den Link Stellen Sie einen hohen Kontrast ein.

- Deaktivieren Sie auf der nächsten Seite die Option High Contrast ein- oder ausschalten, wenn linke ALT + linke SHIFT + DRUCKBILDSCHIRM gedrückt wird unter Hoher Kontrast, dann klicken Sie auf OK.
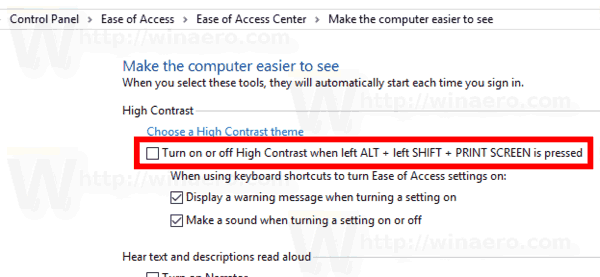
Du bist fertig. Die Tastenkombination ist jetzt deaktiviert.
Außerdem kann eine Registrierungsoptimierung verwendet werden, um die Tastenkombination zu deaktivieren oder zu aktivieren.
Deaktivieren Sie die linke ALT + linke SHIFT + PRINT SCREEN-Verknüpfung mit einem Registry-Tweak
- Öffne das Registrierungseditor-App.
- Gehen Sie zum folgenden Registrierungsschlüssel.
HKEY_CURRENT_USER\Systemsteuerung\Zugänglichkeit\HighContrast
So rufen Sie einen Registrierungsschlüssel auf mit einem klick.
- Auf der rechten Seite ändern oder erstellen Sie einen neuen String (REG_SZ)-Wert Flaggen.
Setzen Sie seine Wertdaten auf 4218 bis deaktivieren die Verknüpfung Hoher Kontrast.
Ein Wert von 4222 wird aktivieren Die Abkürzung.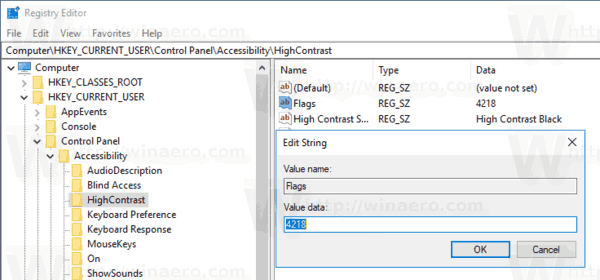
- Damit die von der Registrierungsoptimierung vorgenommenen Änderungen wirksam werden, müssen Sie austragen und melden Sie sich bei Ihrem Benutzerkonto an.
Um Zeit zu sparen, können Sie die folgenden Registrierungsdateien herunterladen:
Registrierungsdateien herunterladen
In Verbindung stehende Artikel:
- Aktivieren oder Deaktivieren des Farbfilter-Hotkeys in Windows 10
- So aktivieren Sie den Graustufenmodus in Windows 10
- So aktivieren Sie den Modus mit hohem Kontrast in Windows 10
Das ist es.


