Ausblenden von Netzwerkstandorten aus Sprunglisten in Windows 10
Wie Sie vielleicht bereits wissen, verfolgt und speichert Windows 10 Informationen darüber, welche Dokumente und welche Ordner und Dateien Sie kürzlich geöffnet haben. Diese Informationen werden vom Betriebssystem verwendet, um über Sprunglisten einen schnellen Zugriff auf Dokumente zu ermöglichen, wenn Sie sie erneut benötigen. Es ist möglich, Netzwerkstandorte aus Sprunglisten auszublenden, damit lokal gespeicherte Dokumente und Ordner angezeigt werden.
Werbung
Windows 10 zeigt Sprunglisten im Startmenü und für an die Taskleiste angeheftete Apps an, die diese Funktion unterstützen. So sieht es aus:
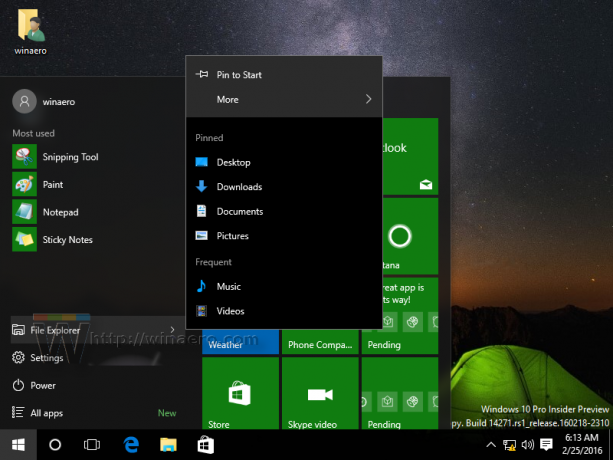
In Windows 10 wurden die Taskleiste und das Startmenü überarbeitet, sodass Sie eine spezielle Option für lokale Gruppenrichtlinien aktivieren müssen, um Netzwerkspeicherorte in Sprunglisten auszublenden oder anzuzeigen.
So verbergen Sie Netzwerkstandorte aus Sprunglisten in Windows 10, Mach Folgendes.
- Offen Registierungseditor.
- Gehen Sie zum folgenden Registrierungsschlüssel:
HKEY_CURRENT_USER\Software\Policies\Microsoft\Windows\Explorer
Tipp: Siehe So springen Sie mit einem Klick zum gewünschten Registrierungsschlüssel.
Wenn Sie keinen solchen Schlüssel haben, erstellen Sie ihn einfach.
- Erstellen Sie hier einen neuen 32-Bit-DWORD-Wert NoRemoteDestinations. Hinweis: Auch wenn Siemit 64-Bit-Windows, müssen Sie weiterhin ein 32-Bit-DWORD als Werttyp verwenden.
Setzen Sie ihn auf 1, um Netzwerkstandorte aus Sprunglisten in Windows 10 zu entfernen.
- Damit die von der Registrierungsoptimierung vorgenommenen Änderungen wirksam werden, müssen Sie Windows 10 neu starten.
Später können Sie die löschen NoRemoteDestinations Wert, um Netzwerkstandorte erneut zu Sprunglisten hinzuzufügen.
Um Ihnen Zeit zu sparen, habe ich gebrauchsfertige Registrierungsdateien erstellt. Sie können sie hier herunterladen:
Registrierungsdateien herunterladen
Verwenden des Editors für lokale Gruppenrichtlinien
Wenn Sie Windows 10 Pro, Enterprise oder Education ausführen Auflage, können Sie die lokale Gruppenrichtlinien-Editor-App verwenden, um die oben genannten Optionen mit einer GUI zu konfigurieren.
- Drücken Sie Gewinnen + R Tasten zusammen auf Ihrer Tastatur und geben Sie ein:
gpedit.msc
Drücken Sie Enter.

- Der Gruppenrichtlinien-Editor wird geöffnet. Gehe zu Benutzerkonfiguration\Administrative Vorlagen\Startmenü und Taskleiste. Aktivieren Sie die Richtlinienoption Zeigen oder verfolgen Sie keine Elemente in Sprunglisten von entfernten Standorten aus Wie nachfolgend dargestellt.

Das ist es.
In Verbindung stehende Artikel:
- So deaktivieren Sie Sprunglisten in Windows 10
- Ändern Sie die Anzahl der Elemente in Sprunglisten in Windows 10
- So löschen Sie Sprunglisten in Windows 10

