Ändern Sie die Priorität von App-Benachrichtigungen im Action Center von Windows 10
Wie Sie vielleicht bereits wissen, kann das Action Center in Windows 10 jetzt Benachrichtigungen von Desktop-Windows-Apps, Systembenachrichtigungen und modernen Apps anzeigen und speichern. Das Action Center speichert diese Benachrichtigungen gruppiert nach App und Uhrzeit. Wenn ein neues Ereignis auftritt, zeigt es einige Sekunden lang eine Toast-Benachrichtigung an und wird dann im Action Center gespeichert. Mit Windows 10 können Sie angeben, welche Benachrichtigungen zuerst im Action Center angezeigt werden. Es priorisiert Benachrichtigungen, sodass die Benachrichtigungen für Apps mit Benachrichtigungen mit hoher Priorität oben im Benachrichtigungscenter angezeigt werden.
Mit dem kürzlich erschienenen Windows 10 Build 14316, Microsoft hat es möglich gemacht, die Priorität von Benachrichtigungen über Optionen in der Einstellungen-App anzupassen. In Windows 10 können Sie aus drei Werten für die Benachrichtigungspriorität auswählen:
- Normal - Dies ist die Standardpriorität für Benachrichtigungen von Apps.
- Hoch - Diese Benachrichtigungen werden über den Benachrichtigungen mit der Priorität Normal angezeigt.
- Oberteil - Diese Benachrichtigungen werden über Benachrichtigungen mit hoher Priorität angezeigt.
Zu Ändern Sie die Priorität von App-Benachrichtigungen im Action Center von Windows 10, Mach Folgendes.
- Öffne das Einstellungen-App.

- Gehen Sie zu System -> Benachrichtigungen und Aktionen.
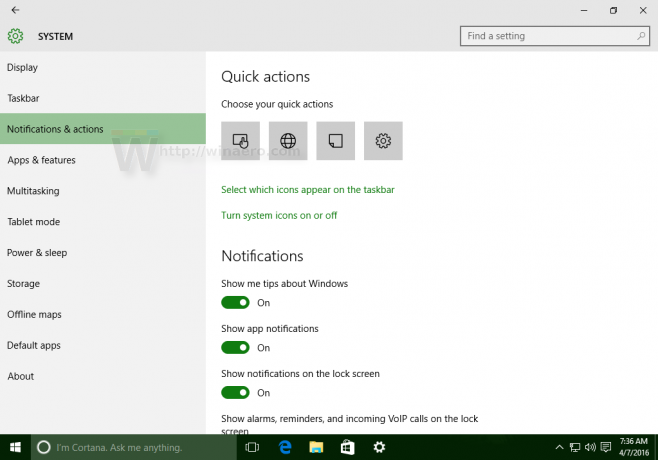
- Scrollen Sie nach unten zu der gewünschten App, für die Sie die Benachrichtigungspriorität im Action Center anpassen möchten. In meinem Beispiel ändere ich diese Einstellungen für OneDrive.
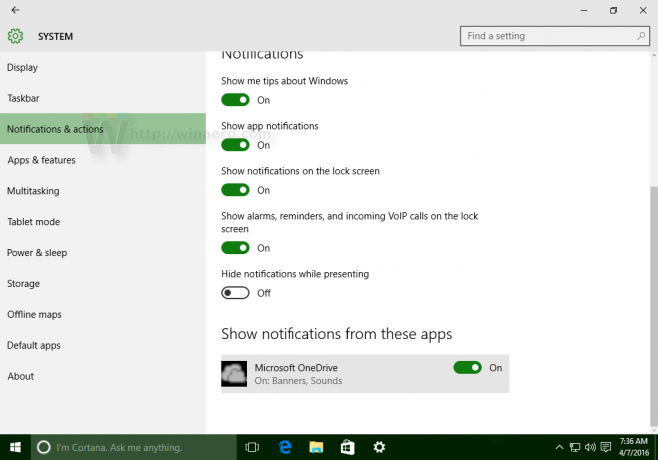
- Klicken Sie auf den Namen der App. Unter Priorität von Benachrichtigungen im Action Center, aktivieren Sie die gewünschte Priorität:

Das ist es. Nachdem Sie die Option angepasst haben, können Sie die App Einstellungen schließen.
