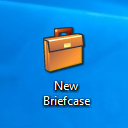Erstellen Sie eine Verknüpfung für eine virtuelle Hyper-V-Maschine in Windows 10
Windows 10, Windows 8.1 und Windows 8 werden mit Client Hyper-V geliefert, sodass Sie ein unterstütztes Gastbetriebssystem in einer virtuellen Maschine ausführen können. Hyper-V ist der native Hypervisor von Microsoft für Windows. Es wurde ursprünglich für Windows Server 2008 entwickelt und dann auf das Windows-Clientbetriebssystem portiert. Es hat sich im Laufe der Zeit verbessert und ist auch in der neuesten Windows 10-Version vorhanden. Heute werden wir sehen, wie Sie eine Verknüpfung zum Starten einer Hyper-V-VM in Windows 10 erstellen.
Hinweis: Nur Windows 10 Pro, Enterprise und Education Ausgaben enthalten die Hyper-V-Virtualisierungstechnologie.
Was ist Hyper-V
Hyper-V ist Microsofts eigene Virtualisierungslösung, mit der virtuelle Maschinen auf x86-64-Systemen unter Windows erstellt werden können. Hyper-V wurde erstmals zusammen mit Windows Server 2008 veröffentlicht und ist seit Windows Server 2012 und Windows 8 ohne Aufpreis erhältlich. Windows 8 war das erste Windows-Clientbetriebssystem, das nativ Hardwarevirtualisierungsunterstützung enthielt. Mit Windows 8.1 verfügt Hyper-V über eine Reihe von Verbesserungen wie den erweiterten Sitzungsmodus, der High-Fidelity-Grafiken für Verbindungen zu VMs mithilfe des RDP-Protokoll und USB-Umleitung, die vom Host zu VMs aktiviert ist. Windows 10 bringt weitere Verbesserungen des nativen Hypervisor-Angebots, einschließlich:
- Hot-Hinzufügen und -Entfernen für Speicher- und Netzwerkadapter.
- Windows PowerShell Direct – die Möglichkeit, Befehle innerhalb einer virtuellen Maschine vom Host-Betriebssystem auszuführen.
- Sicherer Linux-Start – Ubuntu 14.04 und höher sowie SUSE Linux Enterprise Server 12-Betriebssystemangebote, die auf virtuellen Maschinen der 2. Generation ausgeführt werden, können jetzt mit aktivierter Option für den sicheren Start gestartet werden.
- Hyper-V-Manager Verwaltung auf untergeordneter Ebene – Der Hyper-V-Manager kann Computer verwalten, auf denen Hyper-V unter Windows Server 2012, Windows Server 2012 R2 und Windows 8.1 ausgeführt wird.
Erstellen Sie eine Verknüpfung für eine Hyper-V-VM
Leider erlaubt die Hyper-V Manager-App dem Benutzer nicht, eine Verknüpfung für eine virtuelle Maschine seiner Wahl zu erstellen. Eine solche Verknüpfung zu haben ist sehr praktisch. Wenn Sie darauf klicken, können Sie Ihre virtuelle Maschine direkt starten, ohne den Hyper-V-Manager zu öffnen.
Wie Sie vielleicht bereits wissen, kann Hyper-V mit PowerShell verwaltet werden. Es gibt viele Cmdlets die verwendet werden können, um die Hyper-V-Konfiguration und -Optionen für vorhandene virtuelle Maschinen zu ändern. Es gibt ein spezielles Cmdlet, Start-VM "VM-Name", die zum Einschalten der gewünschten virtuellen Maschine verwendet werden kann. Es gibt jedoch kein Cmdlet zum Öffnen der GUI für diese VM.
So umgehen Sie diese Einschränkung.
So erstellen Sie eine Verknüpfung für eine virtuelle Hyper-V-Maschine,
Schritt 1 Schaffen eine neue Batch-Datei mit folgendem Inhalt:
@echo aus. set VMNAME="Windows 10" powershell.exe -ExecutionPolicy Bypass -Befehl "Start-VM \"%VMNAME%"\"" vmconnect.exe 127.0.0.1 %VMNAME%
Speichern Sie es in einem beliebigen Ordner, z.B. c:\data\startvm.cmd.
Schritt 2 Ändern Sie die Zeile set VMNAME="Windows 10", ersetzen Sie den Abschnitt "Windows 10" durch den Namen Ihrer virtuellen Maschine.
Schritt 3 Erstellen Sie eine Verknüpfung für Ihre Batch-Datei und legen Sie sie auf dem Desktop ab.
Schritt 4 Öffnen Sie das Dialogfeld mit den Verknüpfungseigenschaften. Auf der Abkürzung Klicken Sie auf die Registerkarte Fortschrittlich Taste.
Schritt 5 Aktivieren Sie im nächsten Dialog die Option Als Administrator ausführen. Klicken Anwenden und OK um die Verknüpfungseigenschaften zu schließen.
Du bist fertig! Doppelklicken Sie nun auf die von Ihnen erstellte Verknüpfung und bestätigen Sie die UAC-Eingabeaufforderung. Dadurch wird Ihre VM gestartet und ihre GUI geöffnet.
Jetzt können Sie das Verknüpfungssymbol ändern, diese Verknüpfung an eine beliebige Stelle verschieben, heften Sie es an die Taskleiste oder an den Start,zu Alle Apps hinzufügen oder zum Schnellstart hinzufügen (siehe wie es geht Schnellstart aktivieren). Du kannst auch einen globalen Hotkey zuweisen zu Ihrer Verknüpfung.
Wenn Sie die UAC-Eingabeaufforderung nicht jedes Mal bestätigen möchten, wenn Sie die Verknüpfung öffnen, müssen Sie im Windows-Aufgabenplaner eine spezielle Aufgabe erstellen, die das Ausführen von Apps mit Administratorrechten ermöglicht. Siehe folgenden Artikel:
Erstellen Sie eine erhöhte Verknüpfung, um die UAC-Eingabeaufforderung in Windows 10 zu überspringen
Das ist es.