Hinzufügen von Reserveakkustand zu den Energieoptionen in Windows 10
So fügen Sie den Energieoptionen in Windows 10 einen Reserveakkustand hinzu
In Windows 10 können Sie dem Energieoptionen-Applet der klassischen Systemsteuerung die Option "Batteriestand reservieren" hinzufügen. Es gibt einen Prozentsatz der Kapazität an, wenn dem Benutzer die Reservebatteriewarnung angezeigt wird. Es ist eine versteckte Option, die standardmäßig nicht sichtbar ist.
Die Option Batteriestand reservieren ist in Windows 7 und späteren Versionen von Windows verfügbar.

Sie können es mithilfe eines Registry-Tweaks oder von powercfg zu den Energieoptionen hinzufügen oder entfernen. In diesem Artikel werden wir beide Methoden entfernen.
Um den Akkuladestand für Energieoptionen in Windows 10 zu reservieren,
- Öffne ein erhöhte Eingabeaufforderung.
- Geben Sie den folgenden Befehl ein oder kopieren Sie ihn und fügen Sie ihn ein:
powercfg -attributes f3c5027d-cd16-4930-aa6b-90db844a8f00 -ATTRIB_HIDE.
- Batteriestand reservieren ist jetzt im Energieoptionen-Applet.
- Um die Änderung rückgängig zu machen, verwenden Sie den folgenden Befehl:
powercfg -attributes f3c5027d-cd16-4930-aa6b-90db844a8f00 +ATTRIB_HIDE.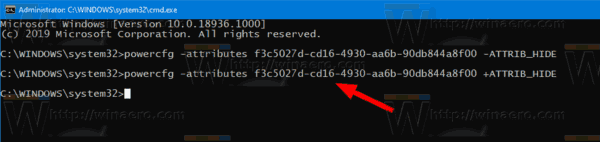
Du bist fertig. Siehe folgenden Screenshot: Batteriestand reservieren zu den Energieoptionen hinzugefügt.

Alternativ können Sie einen Registry-Tweak anwenden.
Reserve-Akkustand zu den Energieoptionen in der Registrierung hinzufügen
- Registrierungseditor öffnen.
- Gehen Sie zu folgendem Schlüssel:
HKEY_LOCAL_MACHINE\SYSTEM\CurrentControlSet\Control\Power\PowerSettings\f3c5027d-cd16-4930-aa6b-90db844a8f00
Tipp: Sie können greifen Sie mit einem Klick auf jeden gewünschten Registrierungsschlüssel zu.
- Ändern Sie im rechten Bereich die Attribute 32-Bit-DWORD-Wert von 1 bis 0. Siehe folgenden Screenshot:
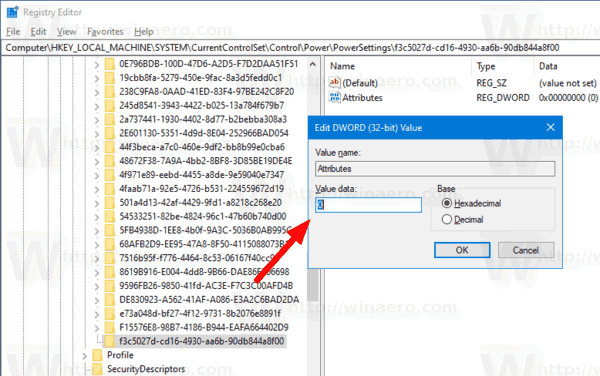
- Sobald Sie diese Änderungen vorgenommen haben, wird die Einstellung in den Energieoptionen angezeigt.
Du bist fertig!
Hinweis: Um die hinzugefügte Option zu entfernen, setzen Sie den Datenwert von Attributes zurück auf 1.
Tipp: Du kannst Öffnen Sie die erweiterten Einstellungen eines Energiesparplans direkt in Windows 10.
Um Zeit zu sparen, können Sie diese gebrauchsfertigen Registrierungsdateien herunterladen:
Registrierungsdateien herunterladen
Das ist es.

