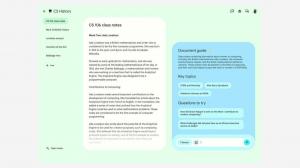Erstellen Sie eine neue VHD- oder VHDX-Datei in Windows 10
So erstellen Sie eine neue VHD- oder VHDX-Datei in Windows 10
Windows 10 unterstützt nativ virtuelle Laufwerke. Es kann ISO-, VHD- und VHDX-Dateien erkennen und verwenden. Für ISO-Dateien erstellt Windows 10 ein virtuelles Laufwerk. Für VHD- und VHDX-Dateien erstellt Windows 10 ein neues Laufwerk, auf das über den Ordner Dieser PC im Datei-Explorer zugegriffen werden kann. Diese Dateien können auch verwendet werden in Hyper-V-Maschinen. Heute werden wir verschiedene Methoden überprüfen, mit denen Sie eine neue VHD- oder VHDX-Datei erstellen können.
Werbung
Das Dateiformat Virtual Hard Disk (VHD) ermöglicht die Kapselung der Festplatte in eine einzelne Datei zur Verwendung durch das Betriebssystem als virtuelle Festplatte auf die gleiche Weise werden physische Festplatten verwendet. Diese virtuellen Festplatten sind in der Lage, native Dateisysteme (NTFS, FAT, exFAT und UDFS) zu hosten und gleichzeitig Standard-Festplatten- und Dateivorgänge zu unterstützen. Die maximale Größe einer VHD-Datei beträgt 2.040 GB.
VHDX ist eine neue Version des VHD-Formats, die eine viel größere Speicherkapazität als das ältere VHD-Format hat. Es bietet auch Schutz vor Datenkorruption bei Stromausfällen und optimiert strukturelle Ausrichtungen dynamischer und differenzierender Festplatten, um Leistungseinbußen bei neuen, großflächigen physischen Festplatten. Es unterstützt eine virtuelle Festplattenspeicherkapazität von bis zu 64 TB.
Windows 10 unterstützt zwei virtuelle Datenträgertypen:
- Fest– Die VHD-Image-Datei ist im Sicherungsspeicher für die angeforderte maximale Größe vorab zugewiesen.
- Erweiterbar—Auch bekannt als „dynamisch“, „dynamisch erweiterbar“ und „sparse“, wird die VHD-Image-Datei nur als viel Platz im Backing Store, um die aktuellen Daten der virtuellen Festplatte zu speichern enthält. Beim Erstellen dieser Art von virtuellem Laufwerk testet die VHD-API nicht den freien Speicherplatz auf dem physischen Laufwerk basierend auf der angeforderten maximalen Größe. Daher ist es möglich, erfolgreich eine dynamische virtuelle Festplatte mit einer maximalen Größe zu erstellen, die größer ist als die verfügbare freie physische Festplatte Platz.
Es gibt eine Reihe von Methoden, mit denen Sie eine neue VHD- oder VHDX-Datei in Windows 10 erstellen können. Danach können Sie es einer virtuellen Maschine zuweisen oder auf dem laufenden System mounten.
So erstellen Sie eine neue VHD- oder VHDX-Datei in Windows 10
- Drücken Sie die Gewinnen + x Tasten zusammen die Tastatur.
- Wählen Sie im Menü Datenträgerverwaltung aus.

- Wählen Sie in der Datenträgerverwaltung Aktion > VHD erstellen aus dem Menü.

- Klicken Sie auf die Durchsuche Schaltfläche, um den gewünschten Speicherort der VHD(X)-Datei anzugeben.

- Geben Sie eine Dateigröße ein, mit der Sie eine VHD-Datei erstellen möchten.

- Wählen Sie den Dateityp (VHD oder VHDX).
- Auswählen Feste Größe oder Dynamisch expandierend je nachdem, was in Ihrem Fall am besten funktioniert.
- Klicken OK und du bist fertig.
Voila, Sie haben gerade eine VHD-Datei erstellt. Der Datenträger wird in der Datenträgerverwaltungskonsole angezeigt.
Es gibt alternative Optionen, mit denen Sie eine neue VHD-Datei erstellen können.
Erstellen Sie eine VHD(X)-Datei mit dem Hyper-V-Manager
- Offen die Hyper-V-Manager-App (Win + R > Typ
virtmgmt.mscin das Feld Ausführen). - Wählen Sie links einen Server aus.
- Klicken Sie rechts auf Neu unter Aktionen, und wählen Sie Festplatte.

- Klicken Nächste im Dialogfeld des Assistenten für virtuelle Laufwerke.

- Auswählen VHD oder VHDX für das Festplattenformat.

- Auswählen Feste Größe oder Dynamisch expandierend für den gewünschten Festplattentyp.

- Geben Sie als Nächstes den Verzeichnispfad und den Dateinamen für Ihre neue VHD-Datei an.

- Auswählen Erstellen Sie eine neue leere virtuelle Festplatte und geben Sie die gewünschte Festplattengröße in GB ein.

- Überprüfen Sie, ob alles korrekt ist und klicken Sie auf Beenden.

Du bist fertig.
Sehen wir uns nun an, wie dies mit PowerShell möglich ist.
Hinweis: Diese PowerShell-Befehle funktionieren nur, wenn die Hyper-V-Funktion ist aktiviert.
Neue VHD(X)-Datei mit PowerShell erstellen
- Öffnen Sie PowerShell als Administrator.
- Führen Sie den folgenden Befehl aus, um eine VHD-Datei mit fester Größe zu erstellen:
New-VHD -Pfad "Full\path\to\vhd\file" -Fixed -SizeBytes. - Um eine dynamisch erweiterbare VHD zu erstellen, geben Sie den Befehl New-VHD -Path "Full path of .vhd or .vhdx location" -Dynamic -SizeBytes. aus
. 
- Ersatz
Vollständiger\Pfad\zu\vhd\Dateimit dem tatsächlichen vollständigen Pfad der .vhd- oder .vhdx-Datei, in der Sie sie speichern möchten. - Ersatz
mit der maximalen Größe (zB: "1GB"), die Sie für die .vhd- oder .vhdx-Datei wünschen. Dies kann in MB, GB oder TB ausgedrückt werden.
Sie können auch die DiskPart Tool zum Erstellen einer neuen VHD(X)-Datei in Windows 10. Hier ist wie.
Erstellen Sie eine neue VHD- oder VHDX-Datei mit DiskPart
- Drücken Sie Gewinnen + R Tastenkombinationen auf der Tastatur um den Ausführen-Dialog zu öffnen.
- Typ
Diskpartin das Feld Ausführen und drücken Sie die Eingabetaste. Bestätigen Sie die UAC-Eingabeaufforderung.
- Geben Sie den folgenden Befehl ein:
create vdisk file="Full\path\to\vhd\file" maximum=. Dadurch wird eine neue VHD mit fester Größe erstellt.Typ=fest - Führen Sie den Befehl aus, um eine dynamisch erweiterbare VHD/VHDX-Datei zu erstellen:
create vdisk file="Full\path\to\vhd\file" maximum=.type=erweiterbar 
- Ersatz
Vollständiger\Pfad\zu\vhd\Dateimit dem tatsächlichen vollständigen Pfad der .vhd- oder .vhdx-Datei für den Speicherort. - Ersatz
mit der gewünschten maximalen Größe für die .vhd- oder .vhdx-Datei in Megabyte. Z.B. 1024 für 1GB.
Du bist fertig.
Unabhängig von der Methode, mit der Sie eine VHD-Datei erstellt haben, müssen Sie darauf ein Dateisystem erstellen, um einige Daten darauf zu speichern, z. Installieren Sie ein Betriebssystem oder kopieren Sie einfach einige Dateien. Hier ist, wie es gemacht werden kann.
Um ein Dateisystem auf einer VHD- oder VHDX-Datei zu erstellen,
- Drücken Sie die Win + X-Tasten zusammen auf der Tastatur. Siehe die Liste der Verknüpfungen mit der Win-Taste verfügbar unter Windows 10.
- Wählen Sie im Menü Datenträgerverwaltung aus.

- Wenn Sie Ihre VHD nicht in der Liste sehen, wählen Sie Aktion > VHD anhängen aus dem Menü.

- Suchen Sie nach Ihrer VHD-Datei und klicken Sie auf OK. Aktivieren Sie nicht die Option "Nur lesen".

- Die VHD-Datei wird als neues Laufwerk in der Liste angezeigt.
- Klicken Sie mit der rechten Maustaste auf die angehängte VHD-Datei und wählen Sie Datenträger initialisieren aus dem Kontextmenü.

- Auswählen MBR oder GPT für den Partitionsstil und klicken Sie auf OK.

- Klicken Sie mit der rechten Maustaste auf den nicht zugewiesenen Speicherplatz auf Ihrem virtuellen Laufwerk und wählen Sie Neues einfaches Volumen...

- Wählen Sie die Partitionsgröße und das Dateisystem aus, und geben Sie die Datenträgerbezeichnung für die neue Partition an.



- Jetzt ist Ihre VHD-Datei für regelmäßige Aufgaben bereit.
Alternativ können Sie das Dateisystem für Ihr Laufwerk mit DiskPart erstellen.
Erstellen Sie ein Dateisystem auf einer VHD- oder VHDX-Datei mit DiskPart
- Drücken Sie Gewinnen + R Tastenkombinationen auf der Tastatur um den Ausführen-Dialog zu öffnen.
- Typ
Diskpartin das Feld Ausführen und drücken Sie die Eingabetaste. Bestätigen Sie die UAC-Eingabeaufforderung. - Geben Sie in der Diskpart-Eingabeaufforderung den Befehl ein und führen Sie ihn aus
select vdisk file="Vollständiger Pfad des .vhd- oder .vhdx-Speicherorts".
- Geben Sie den Befehl ein und führen Sie ihn aus
vdisk anhängen.
- Erstellen Sie mit dem folgenden Befehl eine neue Partition auf der VHD:
primäre Partition erstellen.
- Formatieren Sie die Partition mit dem Befehl
format fs=FILE_SYSTEM_NAME label="Festplattenlabel Ihrer Wahl" schnell.
- Ersetzen Sie FILE_SYSTEM_NAME entweder durch FAT, FAT32 oder NTFS. NTFS wird dringend empfohlen.
- Ersetzen
"Diskettenlabel Ihrer Wahl"mit einem aussagekräftigen Namen, z.B. "meine erste VHD". - Um die Partition, die Sie auf der VHD erstellt haben, im Datei-Explorer sichtbar zu machen, geben Sie den Befehl
zuordnen. Windows weist der Partition automatisch alle verfügbaren Laufwerksbuchstaben zu. - Stattdessen können Sie den Befehl ausführen
Buchstaben zuweisen=(z.B.Buchstaben zuweisen=Z), damit Windows der Partition auf Ihrer VHD einen bestimmten Laufwerksbuchstaben zuweist.
Du bist fertig. Das Laufwerk ist jetzt im Datei-Explorer sichtbar und kann verwendet werden.
Das ist es!