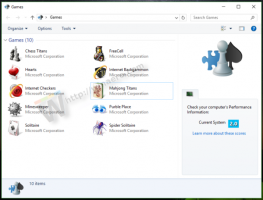Erstellen Sie die Symbolleiste für den Gott-Modus für alle Aufgaben in Windows 10
In Windows 10 verschiebt Microsoft alles von der klassischen Systemsteuerung in die moderne App namens "Einstellungen". Es hat bereits viele Optionen geerbt, die ausschließlich in der Systemsteuerung verfügbar waren. Wenn Sie es vorziehen, die klassische Systemsteuerung zu verwenden, kennen Sie möglicherweise ein verstecktes "Alle Tasks"-Applet, das alle Elemente der Systemsteuerung in einer einzigen Ansicht auflistet. So erstellen Sie eine Taskleistensymbolleiste für das All Tasks-Applet, sodass alle Windows 10-Einstellungen nur einen Klick von Ihrem Mauszeiger entfernt sind.
Werbung
Schale{ED7BA470-8E54-465E-825C-99712043E01C}.Dadurch wird der Ordner "Alle Aufgaben" geöffnet, der allgemein als "God Mode" bekannt ist. Von dort aus können Sie auf alle Einstellungen in Windows 10 zugreifen.

Die Taskleiste in Windows 10 ermöglicht Ihnen das Hinzufügen von Symbolleisten. Die folgenden Standardsymbolleisten sind standardmäßig verfügbar:
- Die Anschrift
- Links
- Desktop
Darüber hinaus können Sie neue Symbolleisten mit dem Inhalt eines Laufwerks, Ordners oder Netzwerkspeicherorts Ihrer Wahl erstellen.

Wir können die letztere Option verwenden, um die Symbolleiste "God Mode" zu erstellen, die den Inhalt des All Tasks-Applets anzeigt.
Zuerst müssen Sie einen Ordner mit allen Verknüpfungen herunterladen, die als Quelle für die Symbolleiste verwendet werden.
So erstellen Sie die Symbolleiste für den Gottmodus für alle Aufgaben in Windows 10:
- Laden Sie das folgende ZIP-Archiv herunter: Laden Sie das ZIP-Archiv von All Tasks herunter.
- Packen Sie es an einem geeigneten Ort Ihrer Wahl aus. Beispiel: c:\data\winaero\alle Aufgaben.
- Navigieren Sie mit dem Datei-Explorer zum übergeordneten Ordner (z. B. c:\data\winaero).

- Typ
cmd.exein der Adressleiste, um an dieser Stelle eine neue Eingabeaufforderung zu öffnen.
- Geben Sie den folgenden Befehl ein:
attrib +r "Alle Aufgaben". Danach erhalten Sie ein Control Panel-Symbol für die Alle Aufgaben Ordner im Datei-Explorer.
- Schließen Sie die Eingabeaufforderung.
- Klicken Sie nun mit der rechten Maustaste auf die Taskleiste und wählen Sie Symbolleiste > Neue Symbolleiste... aus dem Kontextmenü.

- Suchen Sie nach dem Alle Aufgaben Ordner und klicken Sie auf das Ordner auswählen Schaltfläche im Ordnerbrowser-Dialog.

- Es wird eine neue Symbolleiste erstellt, die Ihnen einen schnellen Zugriff auf alle administrativen Aufgaben in Windows 10 ermöglicht.

Sie können die Symbolleiste weiter anpassen, indem Sie mit der rechten Maustaste darauf klicken und ihre Optionen ändern.
Anpassen der All Tasks-Symbolleiste
Klicken Sie zunächst mit der rechten Maustaste auf die Taskleiste und deaktivieren Sie Taskleiste fixieren.
Ziehen Sie nun die Alle Aufgaben-Symbolleiste über die zweizeilige Leiste, die erscheint, nachdem Sie die Taskleiste entsperrt haben, an die gewünschte Stelle. 
Klicken Sie anschließend mit der rechten Maustaste auf das Alle Aufgaben-Symbolleiste und ändern Sie die folgenden Optionen nach Ihren Wünschen:
- Titel anzeigen
- Text anzeigen
- Ansicht > Große Symbole
- Ansicht > Kleine Symbole

Du bist fertig.
Wenn Sie die Symbolleiste schließlich entfernen möchten, gehen Sie wie folgt vor.
Um die Alle Tasks-Symbolleiste zu entfernen,
- Klicken Sie mit der rechten Maustaste auf die Taskleiste und deaktivieren Sie Symbolleisten > Alle Aufgaben.

- Entfernen Sie den Ordner, in dem die Verknüpfungen gespeichert sind, z. c:\data\winaero\Alle Aufgaben.

Das ist es.
Interessante Artikel:
- So aktivieren Sie den Schnellstart in Windows 10
- So vergrößern Sie die Schnellstartsymbole in Windows 10
- Verwandeln Sie die Settings-App in einen God Mode-Ordner in Windows 10