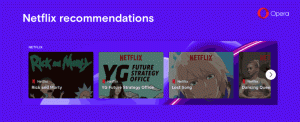So deaktivieren Sie Anzeigen in Skype [aktualisiert für aktuelle Versionen]
Zuvor haben wir eine Reihe von Tricks behandelt, um Skype-Werbung loszuwerden. Seitdem wurde Skype aktualisiert. Hier ist eine erweiterte Version des Tutorials mit zusätzlichen Informationen für die aktuelle Skype-Version.
Werbung
Unser vorheriger Artikel "So deaktivieren Sie Anzeigen im Chat-Fenster von Skype" enthält alle erforderlichen Informationen, um Werbung im Chat-Fenster von Skype zu deaktivieren. In Version 7 zeigt Skype jedoch weiterhin einen Platzhalter anstelle von Anzeigen an. In diesem Artikel werden wir sehen So blockieren Sie Anzeigen und entfernen den Platzhalter in Skype 7 und höher.
So sieht Skype 7 out-of-the-box aus:
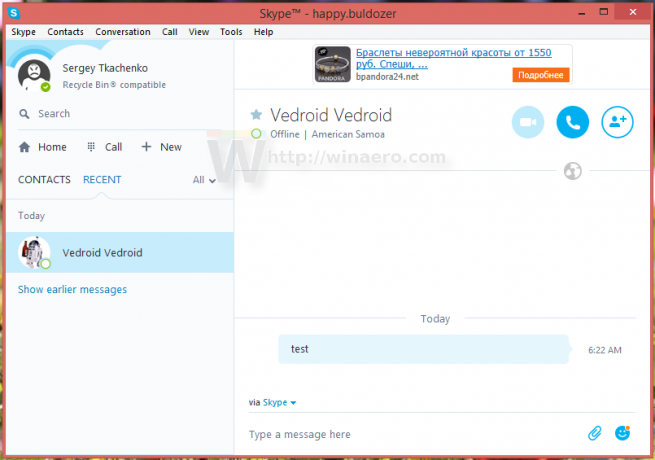
Im maximierten Zustand werden noch mehr Anzeigen geschaltet:
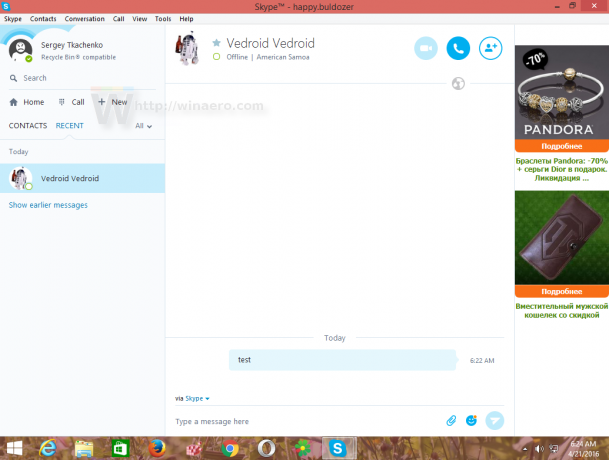
Skype-Werbung deaktivieren
Gehen Sie wie folgt vor, um sie zu deaktivieren.
- Gehen Sie zur Systemsteuerung (siehe alle Möglichkeiten zum Öffnen der Systemsteuerung).
- Suchen und öffnen Sie das Element Systemsteuerung\Netzwerk und Internet\Internetoptionen.

- Wechseln Sie zur Registerkarte Sicherheit.
- Klicken Sie auf das Symbol "Eingeschränkte Sites" und klicken Sie auf die Schaltfläche Sites:
 Der Dialog 'Eingeschränkte Sites' wird auf dem Bildschirm angezeigt.
Der Dialog 'Eingeschränkte Sites' wird auf dem Bildschirm angezeigt. - Geben Sie Folgendes in das Textfeld ein und klicken Sie dann auf die Schaltfläche Hinzufügen:
https://apps.skype.com/
- Schließen Sie Internetoptionen und starten Sie Skype neu.
Du bist fertig. Dieser Trick hat einen Nebeneffekt. Die "Home"-Seite von Skype wird ebenfalls deaktiviert: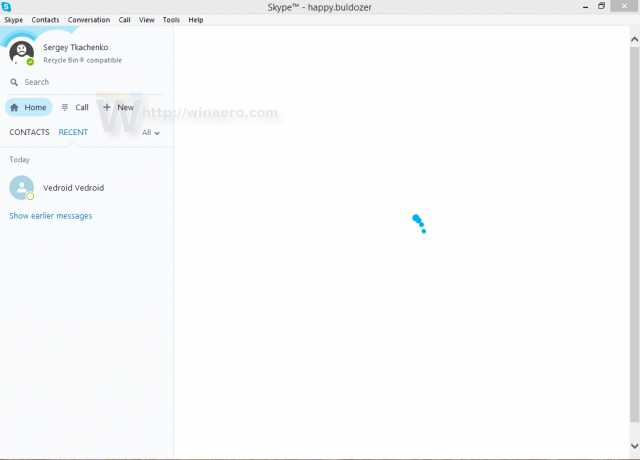
Dies ist jedoch kein Problem, da es nutzlos ist und keine besonders nützliche Funktion bietet. Alle anderen Funktionen von Skype funktionieren wie erwartet.
Anstelle von Werbung zeigt Skype jetzt leere Platzhalter an. So sieht es aus, wenn Skype maximiert ist:
Hier ist das normale Fenster: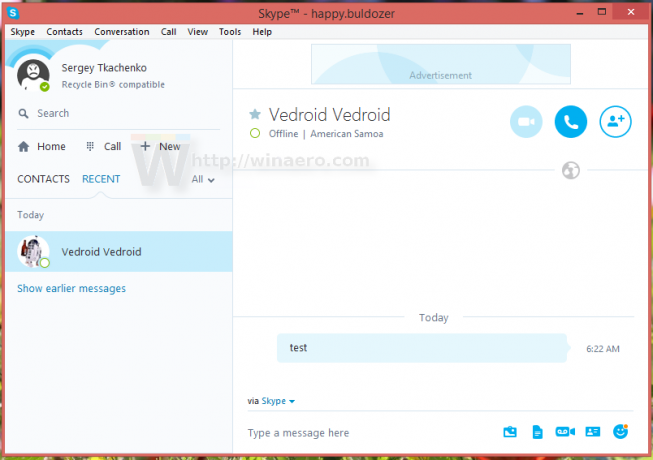
Platzhalter für Skype-Anzeigen entfernen
Gehen Sie wie folgt vor, um Anzeigenplatzhalter zu entfernen.
- Beenden Sie Skype.
- Öffnen Sie Ihren Skype-Profilordner. Es kann durch Drücken von aufgerufen werden Gewinnen + R Hotkeys und geben Sie Folgendes in das Feld Ausführen ein:
%appdata%\skype
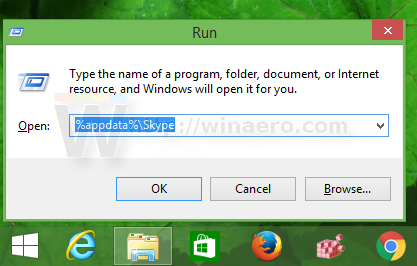
- Suchen Sie den Ordner mit Ihrer Profil-ID. In meinem Fall ist es "Sergey. Tkatschenko":

- In diesem Ordner finden Sie eine Datei namens config.xml. Öffnen Sie es mit Notepad:

- Suchen Sie die Zeile, die diesen Text enthält:
AnzeigePlatzhalter
- Ändere seinen Wert daraus:
1 dazu:
0
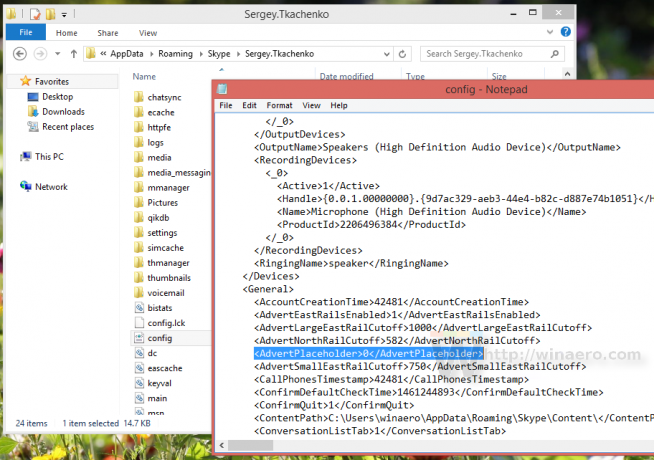 Du bist fertig! Jetzt verschwinden die Platzhalter für Anzeigen.
Du bist fertig! Jetzt verschwinden die Platzhalter für Anzeigen. 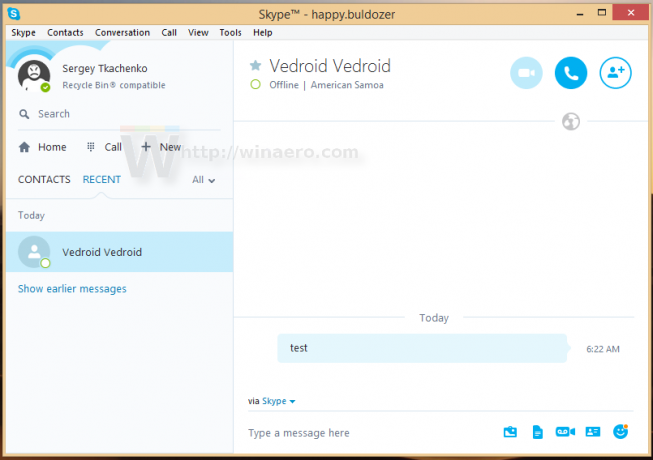
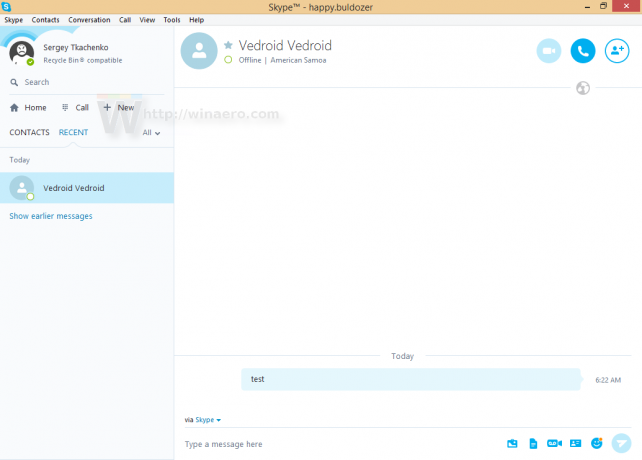 Genießen Sie Ihr werbefreies Skype. Beachten Sie, dass diese Datei beim Aktualisieren von Skype möglicherweise überschrieben wird und Sie diesen Trick möglicherweise erneut ausführen müssen. Setzen Sie also ein Lesezeichen für diese Seite, um später darauf zurückgreifen zu können.
Genießen Sie Ihr werbefreies Skype. Beachten Sie, dass diese Datei beim Aktualisieren von Skype möglicherweise überschrieben wird und Sie diesen Trick möglicherweise erneut ausführen müssen. Setzen Sie also ein Lesezeichen für diese Seite, um später darauf zurückgreifen zu können.