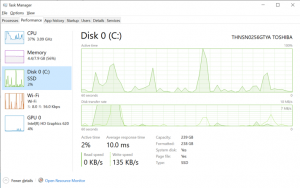Hinzufügen der Systemsteuerung zu diesem PC in Windows 10
In Windows 10 wurde die Möglichkeit zum schnellen Öffnen der Systemsteuerung über die Multifunktionsleisten-Benutzeroberfläche entfernt. Die Schaltfläche zum Öffnen wurde durch Einstellungen ersetzt. Während viele Optionen in der klassischen Systemsteuerung derzeit in den Einstellungen verfügbar sind, ist die Steuerung Panel hat noch Dutzende von exklusiven Applets, die noch nicht auf die modernen Einstellungen portiert wurden App. Vielleicht möchten Sie diesem PC die Systemsteuerung wieder hinzufügen. Hier ist, wie.
Werbung
Einstellungen ist eine universelle App, die mit Windows 10 gebündelt ist. Es wurde erstellt, um die zu ersetzen klassische Systemsteuerung sowohl für Touchscreen-Benutzer als auch für Desktop-Benutzer mit Maus und Tastatur. Es besteht aus mehreren Seiten, die neue Optionen zum Konfigurieren von Windows 10 zusammen mit einigen älteren Optionen bieten, die von der klassischen Systemsteuerung übernommen wurden. In jeder Version erhält Windows 10 in der Einstellungs-App immer mehr klassische Optionen, die in eine moderne Seite umgewandelt werden.
Zum jetzigen Zeitpunkt bietet die klassische Systemsteuerung noch eine Reihe von Optionen und Tools, die in den Einstellungen nicht verfügbar sind. Es hat eine vertraute Benutzeroberfläche, die viele Benutzer der Einstellungs-App vorziehen. Sie möchten eine Option zum Starten aus dem Ordner Dieser PC wie in früheren Versionen des Betriebssystems. Hier ist eine Lösung.

So fügen Sie diesem PC in Windows 10 die Systemsteuerung hinzu, Mach Folgendes.
Es ist möglich, die Systemsteuerung mit einer Registrierungsoptimierung hinzuzufügen. Der erforderliche Schlüssel ist durch die TrustedInstaller-Eigentümerschaft geschützt, dies ist jedoch kein großes Problem. Folge den Anweisungen unten.
- Laden Sie die portable App ExecTI herunter und entpacken Sie sie in einen beliebigen Ordner: ExecTI. herunterladen.
- Entsperren die heruntergeladene Datei.
- Führen Sie mit ExecTI die App "regedit.exe" aus. Siehe den Screenshot unten.
 Dadurch wird eine neue Instanz der Registrierungs-App geöffnet, die mit TrustedInstaller-Berechtigungen ausgeführt wird, sodass Sie den erforderlichen Registrierungsschlüssel ändern können.
Dadurch wird eine neue Instanz der Registrierungs-App geöffnet, die mit TrustedInstaller-Berechtigungen ausgeführt wird, sodass Sie den erforderlichen Registrierungsschlüssel ändern können. - Gehen Sie zum folgenden Registrierungsschlüssel:
HKEY_CLASSES_ROOT\CLSID\{5399E694-6CE5-4D6C-8FCE-1D8870FDCBA0}
- Erstellen Sie rechts einen neuen 32-Bit-DWORD-Wert mit dem Namen DescriptionID. Auch wenn du rennst eine 64-Bit-Windows 10-Version, müssen Sie einen 32-Bit-DWORD-Werttyp verwenden.

- Setzen Sie die Wertdaten auf 3.

- Wenn du läufst eine 64-Bit-Windows 10-Version, gehen Sie zu folgendem Schlüssel:
HKEY_CLASSES_ROOT\Wow6432Node\CLSID\{5399E694-6CE5-4D6C-8FCE-1D8870FDCBA0} - Erstellen Sie dort denselben DescriptionID-Wert und setzen Sie seine Wertdaten auf 3.

- Gehen Sie nun zu folgendem Schlüssel:
HKEY_LOCAL_MACHINE\SOFTWARE\Microsoft\Windows\CurrentVersion\Explorer\MyComputer\NameSpace

- Erstellen Sie hier einen neuen Unterschlüssel namens {5399E694-6CE5-4D6C-8FCE-1D8870FDCBA0}.

- Wenn du läufst eine 64-Bit-Windows 10-Version, erstellen Sie den gleichen Unterschlüssel unter dem Schlüssel
HKEY_LOCAL_MACHINE\SOFTWARE\Wow6432Node\Microsoft\Windows\CurrentVersion\Explorer\MyComputer\NameSpace

Öffnen Sie nun Dieser PC. Sie sehen ein neues Element unter der Gruppe "Ordner" namens Systemsteuerung.

So funktioniert es. Der von Ihnen erstellte DescriptionID-Wert weist Windows 10 an, den virtuellen Ordner der Systemsteuerung in der Kategorie „Ordner“ des Ordners „Dieser PC“ anzuzeigen. Aber es wird in diesem PC nicht sichtbar, bis Sie seine CLSID explizit unter dem Schlüssel HKEY_LOCAL_MACHINE\SOFTWARE\Microsoft\Windows\CurrentVersion\Explorer\MyComputer\NameSpace angeben.
Auf diese Weise können Sie diesem PC jedes beliebige Systemsteuerungs-Applet oder jeden virtuellen Ordner hinzufügen. Die vollständige Liste der verfügbaren CLSIDs finden Sie im folgenden Artikel:
CLSID (GUID) Shell-Speicherortliste in Windows 10.
Sie sparen Zeit und vermeiden komplizierte Registry-Bearbeitungen. Verwenden Sie stattdessen Winaero Tweaker, meine Freeware-App, die eine Vielzahl von Optionen zum Anpassen von Windows 10 bietet. Eine seiner Optionen ist die Möglichkeit, Ordner in diesem PC anzupassen. Sie können mit nur zwei Klicks jeden benutzerdefinierten Ordner, jedes Systemsteuerungs-Applet, eine Bibliothek oder einen Shell-Speicherort zum Ordner Dieser PC hinzufügen.



Sie können auch jeden der Standardordner entfernen. Sie können Winaero Tweaker hier herunterladen:
Winaero Tweaker herunterladen