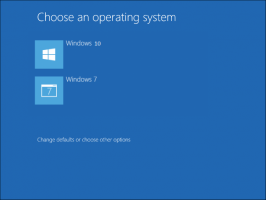Alle Aufgaben zur Systemsteuerung in Windows 10 hinzufügen
So fügen Sie alle Aufgaben zur Systemsteuerung in Windows 10 hinzu (der God Mode-Ordner)
Möglicherweise kennen Sie ein verstecktes "Alle Tasks"-Applet, das alle Elemente der Systemsteuerung in einer einzigen Ansicht auflistet. So fügen Sie es der klassischen Systemsteuerung in Windows 10 hinzu.
In Windows 10 verschiebt Microsoft alles von der klassischen Systemsteuerung in die moderne App namens "Einstellungen". Es hat bereits viele Optionen geerbt, die ausschließlich in der Systemsteuerung verfügbar waren. Wenn Sie es vorziehen, die klassische Systemsteuerung zu verwenden, möchten Sie möglicherweise einige zusätzliche Applets hinzufügen, um sie nützlicher zu machen.
Es gibt eine Möglichkeit, in Windows 10 mit einem auf den Gott-Modus zuzugreifen Shell-Befehl. Drücken Sie Gewinnen + R Tastenkombinationen auf der Tastatur zusammen und geben Sie Folgendes in das Feld Ausführen ein: Schale{ED7BA470-8E54-465E-825C-99712043E01C}.
Dadurch wird der Ordner "Alle Aufgaben" geöffnet, der allgemein als "God Mode" bekannt ist. Von dort aus können Sie auf alle Einstellungen in Windows 10 zugreifen.
Unter Windows ist es einfach, benutzerdefinierte Elemente zur Systemsteuerung hinzuzufügen. Schauen Sie sich den folgenden Blogbeitrag an:
So fügen Sie der Systemsteuerung alles hinzu, was Sie möchten
Mit dem im genannten Artikel beschriebenen Trick können wir eine Registrierungsoptimierung vorbereiten, um das Element Alle Tasks zur Systemsteuerung hinzuzufügen. Auf geht's.
Um alle Aufgaben zur Systemsteuerung in Windows 10 hinzuzufügen,
- Laden Sie die folgenden Registrierungsdateien (das ZIP-Archiv) herunter: Registrierungsdateien herunterladen
- Extrahieren Sie sie in einen beliebigen Ordner. Sie können sie direkt auf dem Desktop platzieren.
- Schließen Sie die Systemsteuerung, wenn Sie sie geöffnet haben.
- Doppelklicken Sie auf die Datei Alle Aufgaben zu Control Panel.reg hinzufügen und bestätigen Sie den Vorgang.
-
Jetzt, öffne die Systemsteuerung und gehen Sie zu System und Sicherheit.
Du bist fertig. Sie haben jetzt Alle Aufgaben in der Systemsteuerung. Es ist auch in der Ansicht „Große Symbole“ und „Kleine Symbole“ sichtbar.
Um es loszuwerden, können Sie den mitgelieferten Undo-Tweak verwenden Entfernen Sie alle Aufgaben aus Control Panel.reg.
Hier sind weitere nützliche Links zum Überprüfen:
- Erstellen Sie die Symbolleiste für den Gott-Modus für alle Aufgaben in Windows 10
- Hinzufügen von Windows Defender zur Systemsteuerung in Windows 10
- Hinzufügen von Personalisierung zur Systemsteuerung in Windows 10
- So fügen Sie der Systemsteuerung alles hinzu, was Sie möchten
- So blenden Sie die Applets der Systemsteuerung in Windows 10 aus
- Nur bestimmte Systemsteuerungs-Applets in Windows 10 anzeigen