Datenträgerverwaltung zur Systemsteuerung in Windows 10 hinzufügen
So fügen Sie die Datenträgerverwaltung zur Systemsteuerung in Windows 10 hinzu
Datenträgerverwaltung ist ein Snap-In der Microsoft Management Console (MMC), das die Verwaltung einer Vielzahl von Optionen in Bezug auf Speichergeräte ermöglicht, die an Ihren Computer angeschlossen sind. Es ist bereits im Win + X-Menü (das Kontextmenü der Start-Schaltfläche mit der rechten Maustaste) und in Verwaltungswerkzeuge\Computermanagement. Zusätzlich zu diesen Optionen können Sie es auch in der Systemsteuerung verwenden, was sehr nützlich ist, wenn Sie das klassische Tool der modernen Einstellungs-App vorziehen.
Werbung
Mit der Datenträgerverwaltung können Sie eine Vielzahl von Verwaltungsaufgaben auf angeschlossenen Datenträgergeräten ausführen. Es unterstützt sowohl externe als auch interne Laufwerke.

Die Datenträgerverwaltung ermöglicht Ihnen:
- Zu eine Partition löschen.
- So erweitern Sie eine Partition in nicht zugewiesenen Speicherplatz.
- So verkleinern Sie eine Partition um freien Speicherplatz zu bekommen (z.B. um eine weitere Partition zu erstellen).
- So ändern Sie einen Laufwerksbuchstaben.
- Zu schaffen und montieren eine VHD- oder VHDX-Datei.
Und mehr. Die Datenträgerverwaltung ist ein zuverlässiges und nützliches Tool, um den Speicherplatz Ihres Computers zu verwalten.
In Windows 10 verschiebt Microsoft alles von der klassischen Systemsteuerung zur modernen App namens "Einstellungen". Es hat bereits viele Optionen geerbt, die ausschließlich in der Systemsteuerung verfügbar waren. Wenn Sie es vorziehen, die klassische Systemsteuerung zu verwenden, möchten Sie möglicherweise einige zusätzliche Applets hinzufügen, um sie nützlicher zu machen.
Unter Windows ist es einfach, benutzerdefinierte Elemente zur Systemsteuerung hinzuzufügen. Schauen Sie sich den folgenden Blogbeitrag an:
So fügen Sie der Systemsteuerung alles hinzu, was Sie möchten
In der folgenden Abbildung sehen Sie Dutzende von benutzerdefinierten Elementen, die der Systemsteuerung hinzugefügt wurden und normalerweise nicht vorhanden sind.

So fügen Sie hinzu Datenträgerverwaltung zum klassischen Control Panel.
Um Datenträgerverwaltung zur Systemsteuerung in Windows 10 hinzuzufügen,
- Laden Sie die folgenden Registrierungsdateien (das ZIP-Archiv) herunter: Registrierungsdateien herunterladen
- Extrahieren Sie sie in einen beliebigen Ordner. Sie können sie direkt auf dem Desktop platzieren.
- Schließen Sie die Systemsteuerung, wenn Sie sie geöffnet haben.
- Doppelklicken Sie auf die Datei Datenträgerverwaltung zu Control Panel.reg hinzufügen und bestätigen Sie den Vorgang.

- Jetzt, öffne die Systemsteuerung und gehe zu Hardware und Sound.
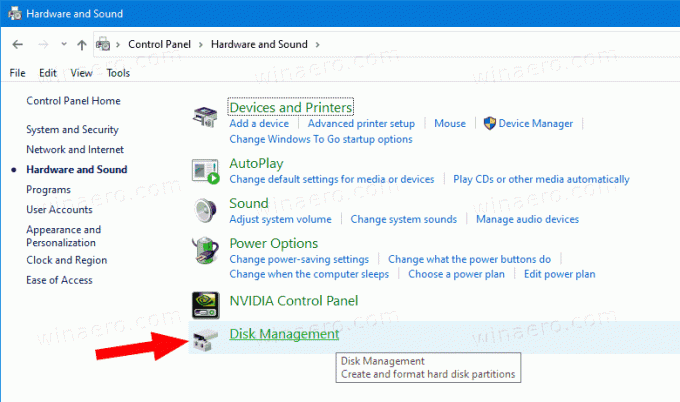
Du bist fertig. Sie haben jetzt Datenträgerverwaltung in der Systemsteuerung. Es ist auch in der Ansicht „Große Symbole“ und „Kleine Symbole“ sichtbar.

Verwenden Sie das mitgelieferte Entfernen Sie die Datenträgerverwaltung aus der Systemsteuerung.reg Datei, um das Applet aus der Systemsteuerung zu entfernen.
Das ist es.
Siehe auch die folgenden nützlichen Beiträge:
- Hinzufügen von klassischen Benutzerkonten zur Systemsteuerung in Windows 10
- Alle Aufgaben zur Systemsteuerung in Windows 10 hinzufügen
- Hinzufügen von Windows Defender zur Systemsteuerung in Windows 10
- Hinzufügen von Personalisierung zur Systemsteuerung in Windows 10
- So fügen Sie der Systemsteuerung alles hinzu, was Sie möchten
- So blenden Sie die Applets der Systemsteuerung in Windows 10 aus
- Nur bestimmte Systemsteuerungs-Applets in Windows 10 anzeigen
- Öffnen Sie die Applets der Systemsteuerung direkt in Windows 10


