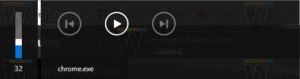Finden Sie heraus, welche .NET Framework-Versionen installiert sind
Wie Sie vielleicht bereits wissen, haben Sie möglicherweise verschiedene .NET Framework-Versionen gleichzeitig installiert. Viele moderne Apps werden mit .NET erstellt, sodass bestimmte Apps möglicherweise eine bestimmte .NET-Version erfordern. Ohne die richtige .NET-Version kann die App möglicherweise mit Problemen ausgeführt werden oder einfach nicht starten. Es gibt verschiedene Möglichkeiten, um herauszufinden, welche .NET Framework-Versionen Sie installiert haben.
Hier ist ein Beispiel für eine einfache Situation, in der Sie mehrere Versionen von .NET Framework installieren müssen. Windows 10 wird mit vorinstalliertem .NET Framework 4.5 geliefert, aber viele Apps, die in der Vista- und Windows 7-Ära entwickelt wurden, erfordern das .NET Framework v3.5, das zusammen mit 4.5 installiert wurde. Diese Apps werden nicht ausgeführt, es sei denn, Sie installieren die erforderliche Version. Wenn Sie versuchen, eine solche App auszuführen, fordert Windows 10 Sie auf, das .NET Framework 3.5 aus dem Internet herunterzuladen und zu installieren.
Tipp: Siehe Offline-Installation von .NET Framework 3.5 in Windows 10 mit DISM
Das .NET-Framework ist eine Entwicklungsplattform, die es Anwendungsentwicklern erleichtert, verschiedene Desktop- und Webanwendungen und -dienste für Windows zu erstellen. Das .NET-Framework beschleunigt das Erstellen von Programmen, indem es eine breite Palette gebrauchsfertiger Bibliotheken, Klassen und Funktionen bereitstellt.
So finden Sie heraus, welche .NET Framework-Versionen installiert sind, Mach Folgendes.
- Öffne das Registrierungseditor-App.
- Gehen Sie zum folgenden Registrierungsschlüssel.
HKEY_LOCAL_MACHINE\SOFTWARE\Microsoft\NET Framework Setup\NDP
Sehen Sie, wie Sie zu einem Registrierungsschlüssel wechseln mit einem klick.
- Die installierten Versionen werden unter dem NDP-Unterschlüssel aufgelistet. Die Versionsnummer wird im Ausführung Eintrag. Für das .NET Framework 4 ist die Ausführung Eintrag befindet sich unter dem Client- oder Full-Unterschlüssel (unter NDP) oder unter beiden Unterschlüsseln.
- Wechseln Sie für .NET Framework 4.5 und höher zum Schlüssel.
HKEY_LOCAL_MACHINE\SOFTWARE\Microsoft\NET Framework Setup\NDP\v4\Full
Wenn der Unterschlüssel Full nicht vorhanden ist, ist .NET Framework 4.5 oder höher nicht installiert.
- Suchen Sie nach einem DWORD-Wert namens Veröffentlichung. Die Existenz der Veröffentlichung DWORD gibt an, dass .NET Framework 4.5 oder höher auf diesem Computer installiert wurde. In der folgenden Tabelle finden Sie die genauen Release-Informationen für das .NET-Framework.
| Wert des Release-DWORD | Ausführung |
|---|---|
| 378389 | .NET Framework 4.5 |
| 378675 | .NET Framework 4.5.1 installiert mit Windows 8.1 oder Windows Server 2012 R2 |
| 378758 | .NET Framework 4.5.1 installiert unter Windows 8, Windows 7 SP1 oder Windows Vista SP2 |
| 379893 | .NET-Framework 4.5.2 |
| Nur auf Windows 10-Systemen: 393295. Auf allen anderen Betriebssystemversionen: 393297 |
.NET-Framework 4.6 |
| Nur auf Windows 10 November Update-Systemen: 394254. Auf allen anderen Betriebssystemversionen: 394271 |
.NET-Framework 4.6.1 |
| Nur für Windows 10 Anniversary Update: 394802. Auf allen anderen Betriebssystemversionen: 394806 |
.NET-Framework 4.6.2 |
| Nur bei Windows 10 Creators Update: 460798. Auf allen anderen Betriebssystemversionen: 460805 |
.NET Framework 4.7 |
| Nur unter Windows 10 Fall Creators Update: 461308. Auf allen anderen Betriebssystemversionen: 461310 |
.NET-Framework 4.7.1 |
| Nur unter Windows 10. April 2018 Update: 461808. Auf allen anderen Betriebssystemversionen: 461814 |
.NET-Framework 4.7.2 |
Das ist es.