So erstellen Sie ein aktualisiertes ISO mit Windows 7 SP2 Convenience Rollup, damit Windows Update funktioniert
Obwohl Microsoft ein Komfort-Rollup für Windows 7 Das ist wie Service Pack 2, das die meisten Sicherheitsupdates nach SP1 enthält, nicht sicherheitsrelevante Updates und Hotfixes von Auf Anfrage gaben sie keine Anweisungen, wie Windows Update ordnungsgemäß funktioniert, nachdem das Rollup mithilfe von. integriert wurde DISM. Sehen wir uns an, was Sie tun müssen, um eine aktuelle ISO von Windows 7 mit Updates bis April 2016 zu erstellen, damit Windows Update nach der Installation funktioniert.
Werbung

Stellen Sie zuerst fest, ob Sie es sind mit 32-Bit-Windows oder 64-Bit und erhalten Sie die ISO mit Setup-Dateien für Ihre entsprechende Edition und Version von Windows 7 mit integriertem SP1.
- Kopieren Sie alle Dateien von Windows 7 SP1-Setup-Medien (DVD oder ISO oder USB) in einen Ordner, beispielsweise C:\ISO\Win7SP1.
- Öffne ein erhöhte Eingabeaufforderung.
- Geben Sie an einer Eingabeaufforderung mit erhöhten Rechten den folgenden Befehl ein:
Dism /Get-WIMInfo /WimFile: C:\ISO\Win7SP1\sources\install.wim
Es zeigt Ihnen die Indizes der Bilder an, die in der WIM-Datei enthalten sind. Notieren Sie die Edition von Windows 7, für die Sie den Produktschlüssel und den entsprechenden Index haben. Angenommen, Sie verwenden beispielsweise Windows 7 Ultimate.
- Geben Sie den folgenden Befehl ein, um das Offline-Windows-Image bereitzustellen.
Dism /Mount-WIM /WimFile: C:\ISO\Win7SP1\sources\install.wim /Name:"Windows 7 Ultimate" /MountDir: C:\ISO\unpacked
Mit diesem Befehl werden die Dateien der Windows 7 SP1 Ultimate Edition im Ordner C:\ISO\unpacked bereitgestellt. Der Ordner muss auf Ihrem System vorhanden sein, ansonsten korrigieren Sie den Pfad.
- Jetzt kommt der wichtige und schwierige Teil. Microsoft wollte nicht erwähnen, dass Windows Update kaputt geht, nachdem Sie nur das Servicing Stack-Update und das Convenience Rollup integriert haben. Wenn Sie Windows 7 mit einer ISO installieren, die nur diese enthält, sucht Windows Update ständig nach Updates und wird nie fertig. Der ganze Zweck des Convenience Rollups bestand darin, dass Sie Updates installieren mussten, die erst nach April 2016 veröffentlicht wurden. Um Windows Update zum Laufen zu bringen und die Anzahl der heruntergeladenen Updates zu minimieren, müssen Sie integrieren mehrere andere Updates, die vor und nach dem Convenience Rollup veröffentlicht werden, also Windows Update funktioniert. Wir haben es Ihnen leicht gemacht, indem wir eine Liste mit Updates zusammengestellt haben, die sich gut integrieren lassen, um Windows 7 auf den neuesten Stand der modernen Hardware zu bringen. Sie müssen nur jedes Update von Microsoft herunterladen.InhaltversteckenBesuchen Sie die KB-Artikel für jeden von diesen und laden Sie die MSU-Dateien herunter:Internet Explorer 11 und die erforderlichen Updates:Erforderliche Updates für Remote Desktop Protocol 8.1:Erforderliche Updates für Windows Virtual PC:Und schließlich das Windows 7 Convenience Rollup Update:
Besuchen Sie die KB-Artikel für jeden von diesen und laden Sie die MSU-Dateien herunter:
- KB3020369 (April 2015 Servicing Stack-Update)
- KB2670838 (Plattform-Update, das DirectX, Windows Imaging Component, Windows Advanced aktualisiert Rasterization Platform (WARP), Windows Animation Manager (WAM), XPS APIs, H.264 Video Decoder und JPEG XR-Codec)
- KB2685811 (Kernel-Mode-Treiber-Framework 1.11)
- KB2685813 (Benutzermodus-Treiber-Framework 1.11)
- KB970985 (Remoteserver-Verwaltungstools für Serveradministratoren)
- KB975541 (Active Directory Lightweight-Verzeichnisdienste)
- KB971033 (Update für Windows-Aktivierungstechnologien)
- KB2900986 (IPv6-Bereitschaftsupdate)
- KB2990941 (NVMe/PCI Express SSD-Treiber mit TRIM-Unterstützung)
- KB3087873 (Hotfix für NVM-Express-Treiber)
- KB3059317 (Sicherheitsupdate für allgemeine Steuerelemente)
- KB3064209 (Intel CPU-Mikrocode-Update)
- KB3102810 (Update zur Behebung hoher CPU-Auslastung und langsamer Installation und Suche nach Updates)
- KB3138612 (Windows Update-Client: März 2016)
- KB3140245 (TLS 1.1 und TLS 1.2 in WinHTTP)
- KB3145739 (Sicherheitsupdate für Windows-Grafikkomponente)
- KB3153199 (Sicherheitsupdate für Windows-Kernelmodustreiber)
- KB3156017 (Sicherheitsupdate für Windows-Kernelmodustreiber)
- KB3156417 (Updaterollup vom Mai 2016 für Windows 7 SP1)
- KB3071740 (Update für Hyper-V-Integrationskomponenten für virtuelle Windows-Maschinen)
- KB969168 (Microsoft-Agent oder Office-Assistent unter Windows 7)
- KB917607 (WinHelp-Unterstützung unter Windows 7)
Internet Explorer 11 und die erforderlichen Updates:
- KB2533623
- KB2639308
- KB2729094
- KB2731771
- KB2786081
- KB2834140
- KB2882822
- KB2888049
- KB2841134 (IE11-Windows6.1-xxx-en-us.exe), das Folgendes enthält:
IE-Win7.cab
IE-Spelling-en.msu
IE-Silbentrennung-en.msu
Erforderliche Updates für Remote Desktop Protocol 8.1:
- KB2574819
- KB2592687
- KB2830477
- KB2857650
- KB2913751
Erforderliche Updates für Windows Virtual PC:
- KB977206
- KB958559
- KB977632
Und schließlich das Windows 7 Convenience Rollup Update:
KB3125574
- Integrieren Sie jedes der oben heruntergeladenen Updates mithilfe von DISM in das Windows 7-Setup. Geben Sie für jeden dieser Befehle den folgenden Befehl ein:
Dism /Image: C:\ISO\unpacked /Add-Package /PackagePath: Path_to_MSU_file
Korrigieren Sie die Dateipfade und Dateinamen nach Bedarf.
Es gibt eine einfachere Möglichkeit, all diese Updates zu integrieren, ohne die Namen und Pfade zu jedem Update einzugeben. Legen Sie alle MSU-Dateien in einem Ordner ab (**außer KB3125574, dem Convenience Rollup**). Öffnen Sie eine Eingabeaufforderung mit erhöhten Rechten in dem Ordner, in dem Sie die MSU-Dateien abgelegt haben.
Öffnen Sie den Editor, ohne die Eingabeaufforderung mit erhöhten Rechten zu schließen, und fügen Sie dies ein:
für %%U in (*.msu) tun Sie Dism /Image: C:\ISO\unpacked /Add-Package /PackagePath:"%%U"
Speichern Sie die Datei als "Slipstrm.cmd" im selben Ordner, in dem Sie die MSU-Dateien abgelegt haben, und schließen Sie Notepad.
Geben Sie nun an der erhöhten cmd-Eingabeaufforderung einfach Folgendes ein:
Slipstrm.cmd
Alle MSU-Dateien werden in das von Ihnen bereitgestellte Windows 7-Setup-Image integriert. Warten Sie, bis es fertig ist.
- Jetzt Convenience Rollup integrieren (KB3125574)
- Geben Sie anschließend den folgenden Befehl ein, um die Änderungen zu übernehmen und das Image auszuhängen.
Dism /Unmount-WIM /MountDir: C:\ISO\unpacked /Commit
Die Datei Install.wim in C:\ISO\Win7SP1\sources ist nun bis April 2016 aktuell!
Sie können die aktualisierte Installation kopieren. WIM auf Ihren USB-Stick oder erstellen Sie eine neue ISO. Wenn Sie Windows 7 jetzt mit diesem aktualisierten Image installieren, wird dies angezeigt, wenn Sie zu Systemsteuerung -> Installierte Updates gehen.
Wenn Sie nach Updates suchen, wird der Scan in nur 5-7 Minuten abgeschlossen und es werden nur sehr wenige Updates zum Herunterladen angezeigt.
Ich habe alle Treiber (da ich bereits OEM-Treiber installiert habe) und Sprachpakete sowie Updates zum Upgrade auf Windows 10 oder zum Hinzufügen von Telemetrie versteckt.

Als ich im Mai 2016 nach Updates gesucht habe, nachdem ich die obige Liste von Updates integriert hatte, wurden mir nur 34 Updates (ca. 150 MB) angezeigt:
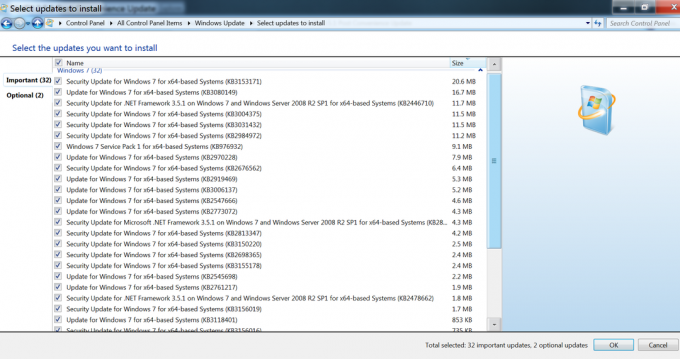
Natürlich wird im Laufe der Zeit, wenn wieder mehr Updates für Windows 7 veröffentlicht werden, die Liste der herunterzuladenden Updates immer größer und wir benötigen möglicherweise ein weiteres Convenience Rollup oder ein richtiges Service Pack.


