Holen Sie sich ein neues Farbschema in der Eingabeaufforderung in Windows 10
Wie Sie vielleicht bereits wissen, gibt es ein neues Farbschema im Windows 10 Fall Creators Update für die Eingabeaufforderung, verfügbar ab Build 16257. Es gibt ein Problem, das verhindert, dass diese neuen Farben angezeigt werden, selbst wenn Sie ein Build-Upgrade durchgeführt haben. Nur Benutzer, die eine Neuinstallation von Windows 10 Build 16257 durchführen, haben das neue Schema erhalten. Hier ist die Lösung.
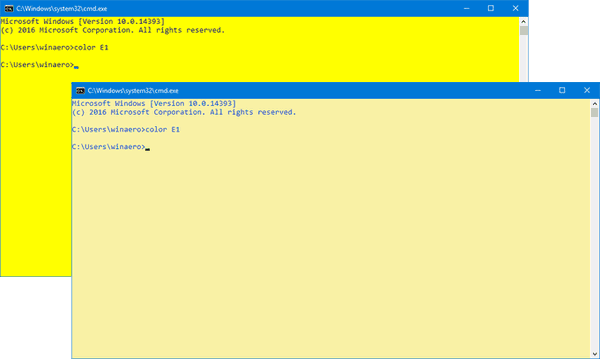
Laut Microsoft weist das klassische Farbschema Lesbarkeitsprobleme auf, da dunkle Farben in der Eingabeaufforderung verwendet werden. Diese Farben sind nicht für moderne helle IPS- und TFT-LCD-Bildschirme mit hoher Bildschirmauflösung geeignet. Das alte Schema wurde für alte CRT-Displays erstellt.
Werbung

Im Windows 10 Creators Update hat Microsoft die Win32-Konsole aktualisiert, die die zugrunde liegende Technologie ist, die sowohl die Eingabeaufforderung als auch die PowerShell mit voller 24-Bit-RGB-True-Color-Unterstützung unterstützt.
Dieselbe Ausgabe mit dem neuen Farbschema:
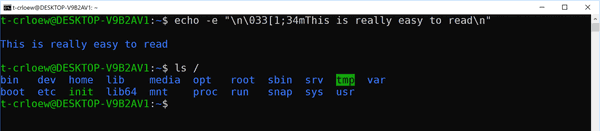
Jetzt haben sie das vordefinierte Farbschema mit neuen Farbkombinationen aktualisiert. Das raffinierte Farbschema ist heller. Dies verleiht Konsolen-Apps ein frisches Erscheinungsbild. Der folgende Vergleich zeigt den Unterschied zwischen dem alten und dem neuen Farbschema.
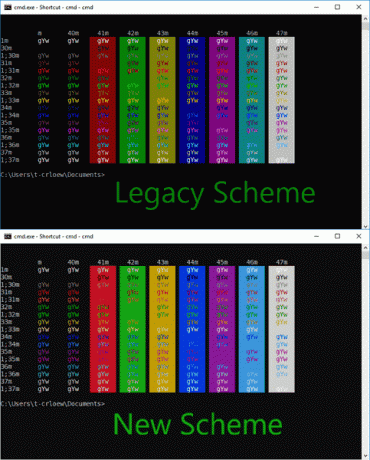
So erhalten Sie das Farbschema in der Eingabeaufforderung in Windows 10, Mach Folgendes.
- Öffnen Sie Notepad, um ein neues leeres Dokument zu erstellen.
- Kopieren Sie den folgenden Text in Notepad:
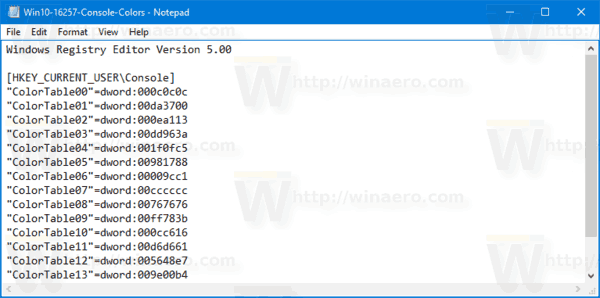
Windows-Registrierungseditor Version 5.00 [HKEY_CURRENT_USER\Console] "ColorTable00"=dword: 000c0c0c. "ColorTable01"=dword: 00da3700. "ColorTable02"=dword: 000ea113. "ColorTable03"=dword: 00dd963a. "ColorTable04"=dword: 001f0fc5. "ColorTable05"=dword: 00981788. "ColorTable06"=dword: 00009cc1. "ColorTable07"=dword: 00cccccc. "ColorTable08"=dword: 00767676. "ColorTable09"=dword: 00ff783b. "ColorTable10"=dword: 000cc616. "ColorTable11"=dword: 00d6d661. "ColorTable12"=dword: 005648e7. "ColorTable13"=dword: 009e00b4. "ColorTable14"=dword: 00a5f1f9. "ColorTable15"=dword: 00f2f2f2
- Speichern Sie nun den obigen Text als REG-Datei. Führen Sie den Befehl Datei - Speichern im Editor aus und geben Sie als Dateinamen "Console-Colors.reg" einschließlich Anführungszeichen ein. Doppelte Anführungszeichen sind wichtig, um sicherzustellen, dass die Datei die Erweiterung "*.reg" und nicht *.reg.txt erhält. Sie können die Datei an einem beliebigen Ort speichern, beispielsweise in Ihrem Desktop-Ordner.
- Doppelklicken Sie nun auf die von Ihnen erstellte Datei Share.reg. Bestätigen Sie die UAC-Eingabeaufforderung und klicken Sie auf Ja, um sie mit der Registrierung zusammenzuführen.
- Damit die von der Registrierungsoptimierung vorgenommenen Änderungen wirksam werden, müssen Sie austragen und melden Sie sich bei Ihrem Benutzerkonto an.
Alternativ können Sie die folgenden Registrierungsdateien herunterladen, um das Farbschema der Eingabeaufforderung anzuwenden oder umzukehren.
Registrierungsdateien herunterladen
Sie können die Registrierungsoptimierung verwenden, um in jedem früheren Build von Windows 10 Creators Update neue Farben zu erhalten, ohne Build 16527 installieren zu müssen.
Hier sind zum Beispiel die Farben von Windows 10 Build 16257:
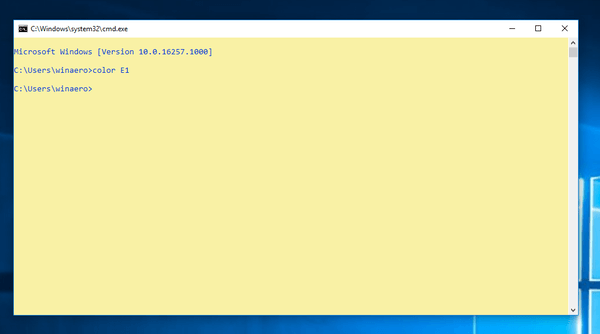
Dies sind die Standardfarben in Windows 10 Build 16251:
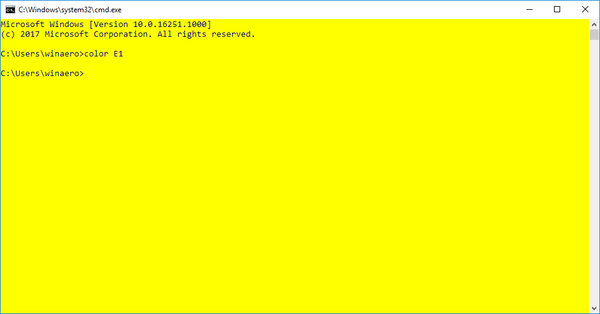
Dies sind Farben nach dem Anwenden der Optimierung in Windows 10 Build 16251:

Dies sind die Standardfarben in Windows 10 Build 14393 "Anniversary Update":
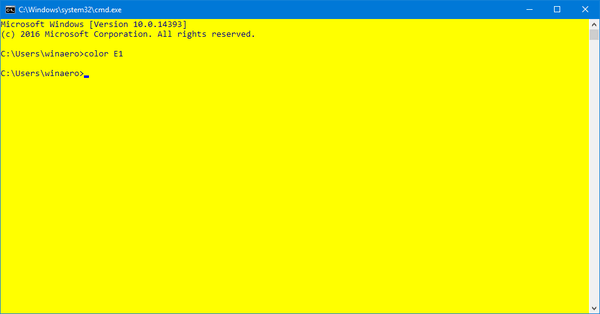
Das sind moderne Farben in Windows 10 Build 14393 "Anniversary Update":
Dies ist also in jedem möglich bauen und irgendwelche Auflage von Windows 10.
Credits für diese Optimierung und Forschung gehen an Richard Szalay.

