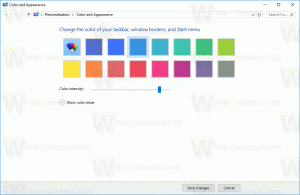Visuelle Warnungen für Benachrichtigungen in Windows 10 aktivieren (Sound Sentry)
Visuelle Warnungen, auch als "Sound Sentry" bekannt, ist eine spezielle Funktion, die visuelle Benachrichtigungen für Geräusche bereitstellt. Wenn beispielsweise ein Benachrichtigungston abgespielt wird, wird auch eine visuelle Warnung angezeigt. Der Benutzer kann visuelle Warnungen in Windows 10 aktivieren und anpassen.
Werbung
Sound Sentry erweitert Systemsounds um zusätzliche Aktionen, z.B. es kann mit der Titelleiste des Fensters blinken, sodass Sie eine Tonbenachrichtigung sehen können, auch wenn sie nicht gehört wird.
Sie können Visual Alerts/Sound Sentry entweder über die Einstellungen, die Systemsteuerung oder mithilfe einer Registrierungsoptimierung aktivieren. Sehen wir uns diese Methoden an
So aktivieren Sie visuelle Warnungen für Benachrichtigungen in Windows 10 (Sound Sentry), Mach Folgendes.
- Öffne das Einstellungen-App.

- Gehe zu Leichtigkeit des Zugangs und wählen Sie Audio unter Hören auf der Linken.
- Navigieren Sie rechts zu Audiowarnungen visuell anzeigen.
- Wählen Sie in der Dropdown-Liste je nach Wunsch eine der folgenden Optionen aus: Keine visuelle Warnung (standardmäßig eingestellt), Flash aktive Titelleiste des aktiven Fensters, Flash-aktives Fenster, oder Gesamtes Display flashen.

Visuelle Warnungen für Benachrichtigungen über die Systemsteuerung aktivieren
- Öffne den Klassiker Schalttafel App.
- Gehen Sie zu Systemsteuerung\Erleichterter Zugriff\Center für erleichterten Zugriff.
- Klick auf den Link Verwenden Sie Text oder visuelle Alternativen für Sounds.

- Aktivieren Sie auf der nächsten Seite die Option Visuelle Benachrichtigungen für Töne aktivieren (Sound Sentry).
- Aktivieren Sie je nach Wunsch eine der folgenden Optionen: Keine (Standard), Flash-aktive Untertitelleiste, Flash-aktives Fenster oder Flash-Desktop.

Hier erfahren Sie, wie Sie die Funktion für visuelle Warnungen mithilfe einer Registrierungsoptimierung aktivieren.
Aktivieren Sie visuelle Warnungen mit einer Registrierungsoptimierung
- Öffne das Registrierungseditor-App.
- Gehen Sie zum folgenden Registrierungsschlüssel.
HKEY_CURRENT_USER\Systemsteuerung\Zugänglichkeit\SoundSentry
Sehen Sie, wie Sie zu einem Registrierungsschlüssel wechseln mit einem klick.
- Auf der rechten Seite ändern oder erstellen Sie einen neuen String (REG_SZ)-Wert Flaggen. Stellen Sie es auf 3.
- Ändern oder erstellen Sie nun einen neuen String (REG_SZ)-Wert Windows-Effekt.
Satz Windows-Effekt auf einen der folgenden Werte:
0 - Keine (deaktiviert)
1 - Flash-aktive Titelleiste
2 - Flash-aktives Fenster
3 - Gesamtes Display flashen
- Damit die von der Registrierungsoptimierung vorgenommenen Änderungen wirksam werden, müssen Sie austragen und melden Sie sich bei Ihrem Benutzerkonto an.
Hinweis: Um die visuelle Warnfunktion zu deaktivieren, stellen Sie die Flaggen Zeichenfolgenwert auf 2.
Um Zeit zu sparen, können Sie die folgenden gebrauchsfertigen Registrierungsdateien herunterladen:
Registrierungsdateien herunterladen
Das ist es.