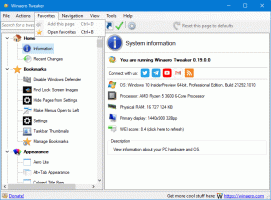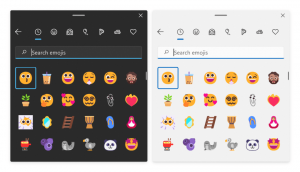So aktivieren Sie den Spielemodus in Windows 10
Wie Sie vielleicht bereits wissen, enthält Windows 10 Creators Update einen speziellen Spielmodus, der die Spielleistung steigert. Microsoft hat ausführlich erklärt, was es ist und wie man es aktiviert.
Werbung
Der Spielemodus ist eine neue Funktion von Windows 10 Creators Update. Wenn es aktiviert ist, erhöht es die Leistung und Priorität von Spielen. Der neue Modus priorisiert CPU- und Grafikressourcen (GPU), damit das Spiel schneller und flüssiger läuft.
Es gibt einen neuen Abschnitt in den Einstellungen namens Gaming. Es hat ein Xbox-Symbol und enthält jetzt alle Einstellungen, die früher in der eigenständigen Xbox-App verfügbar waren. Es sollte verwendet werden, um den Spielmodus zu aktivieren.
So aktivieren Sie den Spielemodus in Windows 10, Mach Folgendes.
Öffnen Sie Einstellungen und gehen Sie zu Gaming -> Spielmodus.
 Aktivieren Sie die Option Spielmodus verwenden und du bist fertig!
Aktivieren Sie die Option Spielmodus verwenden und du bist fertig!
Der Spielemodus kann auch für einzelne Apps über die Spieleleiste aktiviert werden. Sie können die Spielleiste öffnen mit
Gewinnen + g Tastenkombinationen.
Klicken Sie in der Spielleiste auf die Schaltfläche mit dem Zahnradsymbol und aktivieren Sie die Option Verwenden Sie den Spielmodus für dieses Spiel. Siehe den Screenshot unten.
Sehen Sie sich das folgende Video an, um den Spielmodus in Aktion zu sehen.
Sobald Sie die Option aktivieren, stellt das Betriebssystem Systemressourcen bereit, um das ausgewählte Spiel zu priorisieren und Ihr Spielerlebnis zu verbessern.
Alternativ können Sie Aktivieren Sie den Spielmodus in Windows 10 mit einer Registrierungsoptimierung.
- Offen Registierungseditor
- Gehe zu folgendem Schlüssel
HKEY_CURRENT_USER\Software\Microsoft\GameBar
 Spitze: So springen Sie mit einem Klick zum gewünschten Registrierungsschlüssel.
Spitze: So springen Sie mit einem Klick zum gewünschten Registrierungsschlüssel. - Ändern oder erstellen Sie den 32-Bit-DWORD-Wert namens AllowAutoGameMode.


Setzen Sie ihn auf 1, um den Spielmodus zu aktivieren
Setzen Sie ihn auf 0, um den Spielmodus zu deaktivieren.
Sie laden gebrauchsfertige Registrierungsdateien von herunter, um die oben beschriebene Optimierung anzuwenden. Holen Sie sie hier:
Registrierungsdateien herunterladen
Anfänglich, Spielmodus erkennt nur eine begrenzte Anzahl von Spielen. Einige Spiele unterstützen diesen Modus möglicherweise nicht. In naher Zukunft soll sich die Situation verbessern.
Es ist erwähnenswert, dass der neue Gaming-Bereich der Einstellungen neben dem Spielmodus Optionen zum Aktivieren oder Deaktivieren der Spielleiste, zum Konfigurieren von Game DVR und Broadcasting enthält.

Früher mussten Sie die Xbox-App verwenden und sich mit Ihrem Microsoft-Konto anmelden, um diese Optionen zu ändern. Es sieht so aus, als ob diese Anforderung nun entfallen wird.