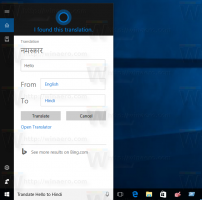So zeigen Sie Dateierweiterungen in Windows 11 an
Heute werden wir eine Reihe von Methoden zum Anzeigen von Dateierweiterungen in Windows 11 überprüfen. Standardmäßig blendet Windows 11 alle Dateierweiterungen aus. Dateierweiterungen sind zwei, drei oder manchmal mehr Buchstaben (können auch Zahlen enthalten) nach einem Dateinamen und einem Punkt. Nehmen Sie zum Beispiel eine Textdatei namens Document.txt. "Document" ist der Name und ".txt" ist eine Dateierweiterung für normale Nur-Text-Dokumente.
Das Ausblenden von Dateierweiterungen in Windows 11 verhindert, dass Dateien unbeabsichtigt beschädigt werden, indem ihre Erweiterungen beim Umbenennen versehentlich geändert werden. Außerdem verleiht es dem Datei-Explorer ein etwas saubereres Aussehen. Gleichzeitig birgt das Ausblenden von Dateierweiterungen einige Sicherheitsrisiken, da jemand Ihrem schaden möchte durch Senden einer bösartigen Datei getarnt als Word-Dokument, Bild, Video oder andere harmlose Objekt. Denken Sie daran: Öffnen Sie niemals eine Datei, die eine reguläre Erweiterung mit exe, msi oder dll zu haben scheint. Zum Beispiel: NotVirus.jpg.exe.
Windows 10 hatte die "Dateierweiterungen anzeigen" Befehl in der Multifunktionsleiste im Datei-Explorer. Diese Option könnte verwendet werden, um Erweiterungen mit nur zwei Klicks zu aktivieren oder zu verbergen. In Windows 11 durchlief der Datei-Explorer jedoch radikale Designänderungen. Das Menüband ist weg und hat viele praktische Optionen weggenommen, die jetzt tief in verschiedenen Windows-Einstellungen und Systemsteuerungs-Applets vergraben sind.
Dateierweiterungen in Windows 11 anzeigen
- Öffne das Ordneroptionen Dialog über die Windows-Suche (Gewinnen + S); Geben Sie "Datei-Explorer-Optionen in das Suchfeld ein.
- Wechseln Sie zum Sicht Tab.
- In dem "Erweiterte Einstellungen" Liste, finde die "Erweiterungen für bekannte Dateitypen verbergen"-Option und deaktivieren (deaktivieren) Sie sie.
- Klicken OK um die Änderung anzuwenden.
Vor:
Nach:
Dateierweiterungen in Windows 11 ausblenden
Wenn Sie Dateierweiterungen in Windows 11 ausblenden und die Standardeinstellungen wiederherstellen möchten, wiederholen Sie den obigen Vorgang und aktivieren Sie das "Erweiterungen für bekannte Dateitypen verbergen" Möglichkeit.
Wenn Sie jetzt einen Ordner im Datei-Explorer öffnen oder Ihren Desktop aktualisieren, werden die Dateiendungen nicht angezeigt.
Bei bestimmten Dateien verbirgt der Datei-Explorer jedoch immer Erweiterungen. Und für einige von ihnen macht es sie immer sichtbar, unabhängig von der oben beschriebenen Benutzeroption. Zum Beispiel ist Ihnen vielleicht schon aufgefallen, dass die DLL Dateierweiterung ist immer sichtbar.
Die beiden nächsten Kapitel werden Ihnen erklären, warum dies geschieht.
Nur bestimmte Dateierweiterungen in Windows 11 anzeigen
Die Standardoption zum Anzeigen oder Ausblenden von Dateierweiterungen in Windows 11 lässt keine Angabe von Ausschlüssen zu. Vielleicht möchten Sie alle Erweiterungen außer exe und msi ausblenden. So aktivieren Sie bestimmte Dateierweiterungen in Windows 11.
Gehen Sie wie folgt vor, um in Windows 11 nur bestimmte Dateierweiterungen anzuzeigen.
- Öffnen Sie den Registrierungseditor in Windows 11. Du kannst den... benutzen Gewinnen + R Verknüpfung mit dem
regeditBefehl oder eine andere Methode, die Sie mögen. - Erweitern öffnen
HKEY_CLASSES_ROOT. Suchen Sie hier die Erweiterung, die neben dem Dateinamen angezeigt werden soll, z. B..docx. - Suchen Sie den (Standard-)Wert und sehen Sie sich seine Wertdaten an, auch bekannt als
ProgID. In unserem Fall ist esWort. Dokument.12.Schreiben Sie es auf oder erinnern Sie sich. - Gehen Sie jetzt zum
HKEY_CLASSES_ROOT\XXXXkey, wobei XXXX die ProgID aus dem vorherigen Schritt ist. Zum Beispiel,HKEY_CLASSES_ROOT\Word. Dokument.12. - Klicken Datei > Neu > Zeichenfolgenwert. Benennen Sie den neuen Wert um in
AlwaysShowExt. - Melden Sie sich von Ihrem Benutzerkonto ab und wieder ab. Du kannst auch starte den Computer neu um die Änderung anzuwenden.
Ausblenden bestimmter Dateierweiterungen in Windows 11
Ähnlich wie im vorherigen Abschnitt dieses Artikels können Sie Windows 11 so einstellen, dass alle Dateierweiterungen außer einer oder mehreren angezeigt werden. Wiederholen Sie alle Schritte außer 5. Anstatt von AlwaysShowExt, erstelle die NeverShowExt Schlüssel.
Nachdem Sie den Datei-Explorer oder das gesamte System neu gestartet haben, zeigt Windows alle Dateierweiterungen außer denen mit dem NeverShowExt Schlüssel in der Registrierung mit den im Datei-Explorer aktivierten Dateierweiterungen.