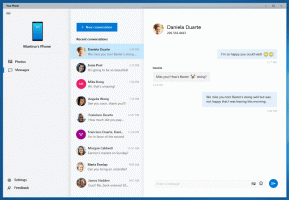Erstellen Sie eine Datums- und Uhrzeitverknüpfung in Windows 10
In Windows 10 gibt es zwei Möglichkeiten, Datum und Uhrzeit zu verwalten. Eines ist das klassische Datums- und Uhrzeit-Applet in der Systemsteuerung. Eine andere ist die moderne Einstellungsseite. In diesem Artikel erfahren Sie, wie Sie eine Verknüpfung zum schnellen Öffnen von Datums- und Uhrzeiteinstellungen erstellen.
Werbung
Windows 10 wird mit einem neuen Kalender-Flyout geliefert, das bis zu anzeigen kann drei Uhren in verschiedenen Zeitzonen. Der Kalenderbereich kann auch anzeigen deine Agenda für den Tag. Zusätzliche Uhren können für Leute nützlich sein, die die Zeit an anderen Orten mit verfolgen müssen verschiedene Zeitzonen. Wenn Sie diese Einstellungen häufig ändern (z. B. viel unterwegs sind), empfiehlt es sich, eine Verknüpfung zu den entsprechenden Einstellungen zu erstellen. Sie können die Verknüpfung für Datum und Uhrzeit für beide erstellen - die Einstellungsseite und der klassische Systemsteuerung Applet. Hier ist, wie.
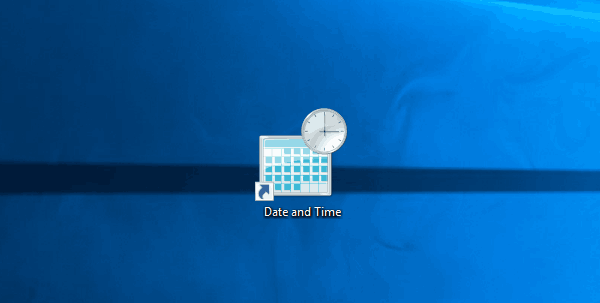
So erstellen Sie die Verknüpfung für Datum und Uhrzeit in Windows 10, Mach Folgendes.
- Klicken Sie mit der rechten Maustaste auf Ihren Desktop und wählen Sie Neu - Verknüpfung aus dem Kontextmenü:

- Geben Sie an der Position des Elementfelds einen der folgenden Befehle ein oder kopieren Sie ihn und fügen Sie ihn ein.
Um das klassische Applet für Datum und Uhrzeit zu öffnen, verwenden Sie diesen Befehl:rundll32.exe shell32.dll, Control_RunDLL timedate.cpl,, 0


Der folgende Befehl öffnet die Einstellungsseite direkt:explorer.exe MS-Einstellungen: Datum und Uhrzeit
Siehe folgenden Screenshot:
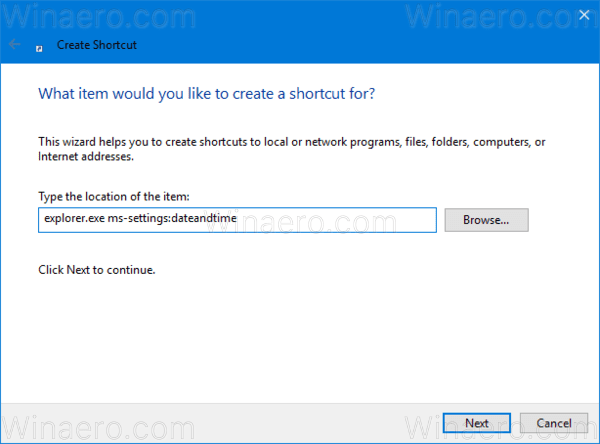

- Benennen Sie Ihre Verknüpfung nach Belieben. Sie können einen beliebigen Namen verwenden.

- Klicken Sie mit der rechten Maustaste auf die von Ihnen erstellte Verknüpfung und legen Sie das gewünschte Symbol in den Eigenschaften wie unten gezeigt fest. Tipp: Das richtige Icon finden Sie in der folgenden Datei:
%SystemRoot%\system32\timedate.cpl
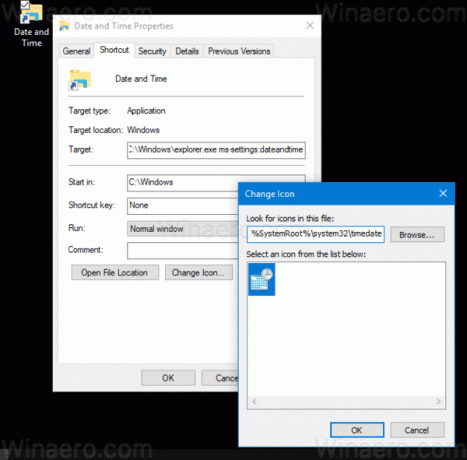
Jetzt können Sie diese Verknüpfung an eine beliebige Stelle verschieben, heften Sie es an die Taskleiste oder an den Start,füge es zu Alle Apps hinzu oder füge es zu Schnellstart hinzu (siehe wie es geht Schnellstart aktivieren). Du kannst auch einen globalen Hotkey zuweisen zu Ihrer Verknüpfung z.B. Strg+Umschalt+D.