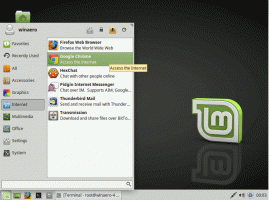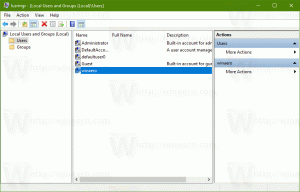Fügen Sie benutzerdefinierte Blocklisten für den Werbeblocker in Opera hinzu
Wie Sie vielleicht bereits wissen, hat Opera vor kurzem eine integrierte Funktion zum Blockieren von Anzeigen erhalten. Eine Funktion, die ihm fehlte, war die Möglichkeit, benutzerdefinierte Sperrlisten hinzuzufügen. Beginnend mit Opera 38, das zum Zeitpunkt des Schreibens den Beta-Kanal erreicht hat, wurde dem Browser eine solche Fähigkeit hinzugefügt. Diese Version ermöglicht es dem Benutzer, benutzerdefinierte Listen zu verwenden, wie es die beliebten Add-Ons AdBlock und uBlock Origin tun. Um die benutzerdefinierte schwarze Liste zu verwalten, müssen Sie die Seite mit den Browsereinstellungen öffnen. Die erforderliche Option ist im Grundmodus der Einstellungen NICHT sichtbar, daher müssen Sie zuerst die erweiterten Optionen des Browsers aktivieren.
Um die benutzerdefinierte schwarze Liste zu verwalten, müssen Sie die Seite mit den Browsereinstellungen öffnen. Die erforderliche Option ist im Grundmodus der Einstellungen NICHT sichtbar, daher müssen Sie zuerst die erweiterten Optionen des Browsers aktivieren.
So verwalten Sie benutzerdefinierte Blocklisten für Werbeblocker in Opera
Gehen Sie wie folgt vor.
- Gehe zu diesem Webseite und laden Sie die gewünschten Blocklisten im TXT-Format herunter.
Auf der Homepage der Liste bieten Autoren die Möglichkeit, ihre Listen im TXT-Format herunterzuladen, was wir brauchen.
Zum Beispiel werde ich die russische Werbeblockliste von hier aus verwenden:Werbung
https://easylist-downloads.adblockplus.org/ruadlist+easylist.txt
- Klicken Sie auf Menü -> Einstellungen oder drücken Sie Alt + P Tastenkombinationen auf der Tastatur. Dies führt zur Seite Einstellungen, die in einem neuen Tab geöffnet wird:

- Klicken Sie links auf den Link "Browser" und scrollen Sie im rechten Bereich nach unten, bis Sie die Option "Erweiterte Einstellungen anzeigen" sehen. Sie müssen diese Option aktivieren.

- Klicken Sie links auf "Basis". Eine neue Schaltfläche "Benutzerdefinierte Blocklisten" wird im Abschnitt "Block Ads" angezeigt:
 Klick es.
Klick es. - Auf dem Bildschirm erscheint folgender Dialog:
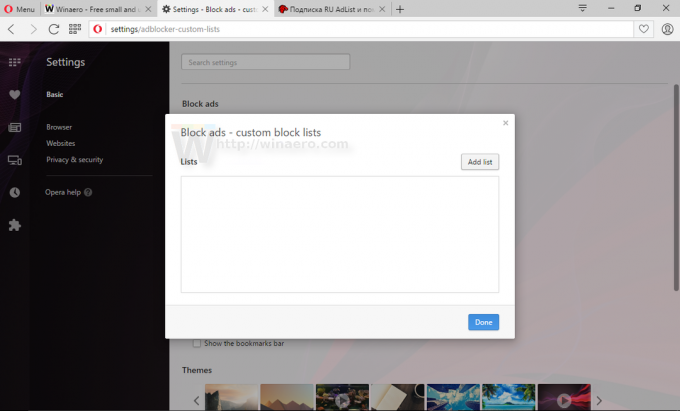 Klicken Sie dort auf "Liste hinzufügen" und wählen Sie die heruntergeladene Datei aus:
Klicken Sie dort auf "Liste hinzufügen" und wählen Sie die heruntergeladene Datei aus:
- Starten Sie den Browser wie vorgeschlagen neu:
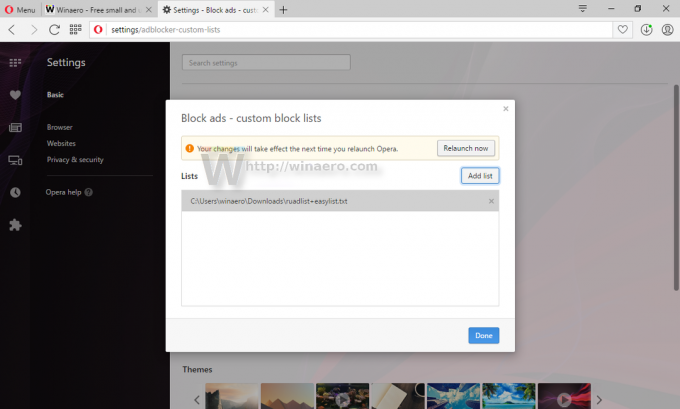
Von nun an können Sie mit Opera benutzerdefinierte Sperrlisten verwalten. Das einzige Problem ist, dass Sie Ihre Listen manuell aktualisieren müssen, während Erweiterungen wie AdBlock und uBlock Origin sie automatisch aktualisieren können. Gut möglich, dass Opera-Entwickler den integrierten Werbeblocker in Opera aktualisieren, um dies in Zukunft zu ermöglichen.
Holen Sie sich die Beta von Opera 38 hier:
Opera Beta herunterladen