Pin-Einstellungen aus der Einstellungen-App an das Startmenü in Windows 10
Kürzlich habe ich geschrieben, dass du das kannst Beliebige Einstellungsseite anheften von der Einstellungs-App zum neuen Startbildschirm in Windows 10. Sobald ich das durchgesickerte installiert habe Windows 10 Build 10147, mir ist aufgefallen, dass Microsoft die Vorgehensweise im neueren Build geändert hat. So sollte es jetzt gemacht werden.
Pin-Einstellungen an das Startmenü in Windows 10
Es ist möglich, jede Einstellungsseite aus der Einstellungen-App an das Startmenü anzuheften. Folge diesen Schritten:
- Öffnen Sie das Startmenü und klicken Sie auf den Eintrag Einstellungen:
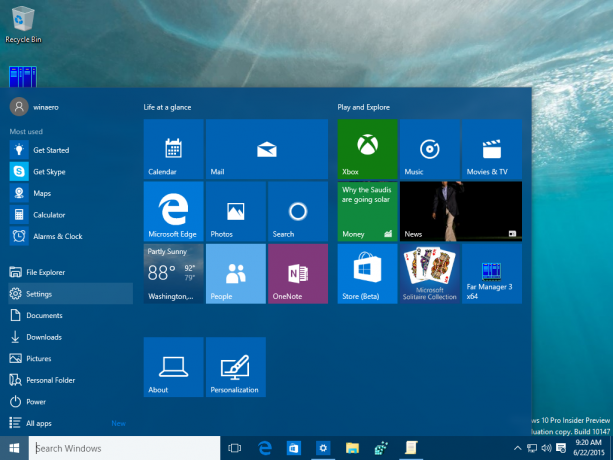
- Die Einstellungen-App wird auf dem Bildschirm angezeigt. Öffnen Sie eine beliebige Einstellung, die Sie anheften möchten, zum Beispiel, angenommen, es ist die Seite "System -> Info":

- Klicken Sie rechts auf die Zeile "Über" und wählen Sie "An Start anheften":

- Wiederholen Sie den obigen Schritt für alle Einstellungen, die Sie an den Startbildschirm oder das Startmenü anheften möchten.
- Eine weitere Änderung, die ich entdeckt habe, ist, dass Sie jetzt die gesamte Kategorie Einstellungen an den Startbildschirm anheften können. Klicken Sie auf dem Startbildschirm der Einstellungen mit der rechten Maustaste auf die gewünschte Kategorie und wählen Sie erneut den Befehl An Start anheften:

Sehen Sie sich nun das Startmenü an. Es sollte Elemente enthalten, die Sie an den Startbildschirm angeheftet haben:
Das ist es. Um die angehefteten Einstellungen zu lösen, haben Sie zwei Möglichkeiten:
- Klicken Sie mit der rechten Maustaste auf das angeheftete Element im Startmenü und wählen Sie "Vom Start entfernen":

- Alternativ können Sie mit der rechten Maustaste auf das Element in der App Einstellungen klicken, um die aktuelle Seite oder ausgewählte Kategorie aus dem Startmenü zu lösen:


Das ist es. Du bist fertig.


