So setzen Sie die Taskleisten-Eckenüberlaufsymbole in Windows 11 zurück
Sie können die Überlaufsymbole in der Taskleiste (Infobereich oder Taskleistensymbole) in Windows 11 zurücksetzen, wenn sie durcheinander oder beschädigt aussehen. Die Windows 11-Taskleiste enthält am rechten Rand eine Benachrichtigungsecke.
Werbung
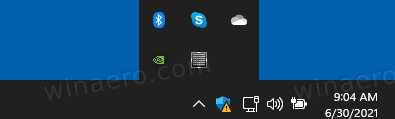
Manchmal leidet der Benachrichtigungseckenbereich unter dem Problem mit dem beschädigten Symbol-Cache. Aus diesem Grund sehen Sie möglicherweise falsche oder verzerrte Symbole und sogar "Geister" im Zusammenhang mit nicht ausgeführten oder deinstallierten Apps in der App "Einstellungen" im Abschnitt "Taskleisten-Eckenüberlauf".

Um dieses Ärgernis zu beheben, müssen Sie die Benachrichtigungssymboldaten in der Registrierung zurücksetzen, um sie automatisch neu zu erstellen. In diesem Beitrag erfahren Sie, wie Sie den Cache für Benachrichtigungssymbole für die Taskleistenecke zurücksetzen und die fehlerhafte Taskleiste unter Windows 11 beheben.
Zurücksetzen der Taskleisten-Eckenüberlaufsymbole in Windows 11 (Tray-Symbole)
- Schließen Sie alle laufenden Apps, einschließlich geöffneter Datei-Explorer-Fenster.
- Drücke Win + R und tippe
regeditin die Lauf, um den Registrierungseditor zu öffnen. - Erweitern Sie den linken Bereich auf das
HKEY_CURRENT_USER\Software\Classes\Lokale Einstellungen\Software\Microsoft\Windows\CurrentVersion\TrayNotifySchlüssel. - Lassen Sie die Registrierungseditor-App ausgeführt und drücken Sie Gewinn + R erneut, um den Ausführen-Dialog zu öffnen.
- Typ
taskkill /im explorer.exe /fund drücken Sie die Eingabetaste. Die Taskleiste und der Desktop werden ausgeblendet. - Löschen Sie unter dem TrayNotify-Schlüssel zwei Binärwerte, IconStreams und VergangenheitIconStreams.
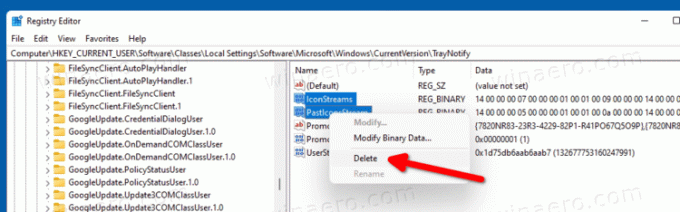
- Drücken Sie Strg + Umschalt + Esc und Start
explorer.exeüber den Task-Manager (Datei > Neue Aufgabe ausführen), um die Taskleiste und den Desktop wiederherzustellen.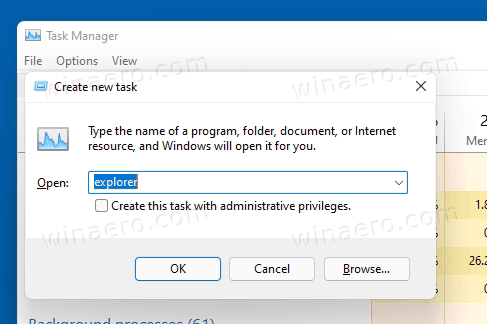
- Starten Sie Windows 11 neu.
Du bist fertig.
Die beiden REG_BINARY-Werte, die Sie gerade entfernt haben, IconStreams und VergangenheitIconStreams, sind die Werte, in denen Windows 11 die Symboldaten für die Apps speichert, die in der Benachrichtigungsecke der Taskleiste ausgeführt werden.
Vielleicht finden Sie die obige Methode nicht bequem. Hier ist also eine Batch-Datei, um diesen Prozess zu automatisieren.
Symbol-Cache für Benachrichtigungsecke mit Batch-Datei zurücksetzen
Dieses ZIP-Archiv herunterladen und entpacken Sie den Inhalt in einen beliebigen Ordner. Sie können es einfach auf den Desktop legen.
Bevor Sie auf klicken Symbol für Benachrichtigungsecke zurücksetzen cache.cmd Denken Sie daran, dass der Datei-Explorer geschlossen wird und Ihr PC dann ohne Bestätigung neu gestartet wird. Bitte speichern Sie alle Ihre Arbeiten, bevor Sie sie ausführen.
Doppelklicken Sie nun auf das Symbol für Benachrichtigungsecke zurücksetzen cache.cmd Datei. Es wird den Symbol-Cache für den Benachrichtigungsbereich in der Windows 11-Taskleiste zurücksetzen und Ihren PC dann automatisch neu starten.
Das ist es.
