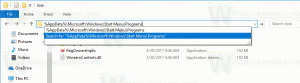So reparieren Sie die Installation von Windows 11 mit In-Place-Upgrade
Sie können eine Reparaturinstallation von Windows 11 mit einem In-Place-Upgrade durchführen, wenn Sie Probleme mit Windows 11 haben, die nicht mit regulären Fehlerbehebungslösungen behoben werden können. Durch das In-Place-Upgrade gehen Ihre Daten, einschließlich Benutzerkonten, persönlichen Daten und installierten Apps, nicht verloren.
Werbung
Bevor Sie fortfahren, müssen Sie Folgendes wissen.
- Sie können Windows 11-In-Place-Upgrade nur innerhalb des laufenden Betriebssystems durchführen. Z.B. Sie können die Installation von Windows 11 von einer laufenden Windows 11-Instanz reparieren. Dies funktioniert nicht im abgesicherten Modus oder UEFI.
- Du brauchst ein bootfähiges Medium oder ein ISO-Datei. mit derselben Edition, Version und Build-Nummer (oder höher) des Betriebssystems.
- Ihr Installationsmedium sollte dieselbe Sprache wie das Betriebssystem unterstützen, das Sie reparieren möchten.
In diesem Beitrag erfahren Sie, wie Sie eine Reparaturinstallation von Windows 11 durchführen, indem Sie ein direktes Upgrade durchführen, ohne Ihre Daten zu verlieren.
Reparieren Installieren Sie Windows 11 mit In-Place-Upgrade
- Deaktivieren Sie Ihre Antivirensoftware, wenn Sie eine Drittanbieterlösung verwenden. Sie sollten die integrierte Windows Defender-App nicht deaktivieren.
- Deaktivieren oder setzen Sie BitLocker für Ihr Systemlaufwerk aus, wenn Sie es verschlüsselt haben.
- Doppelklicken Sie auf Ihre ISO-Datei oder stecken Sie Ihr USB-Laufwerk ein und klicken Sie auf das
setup.exeDatei.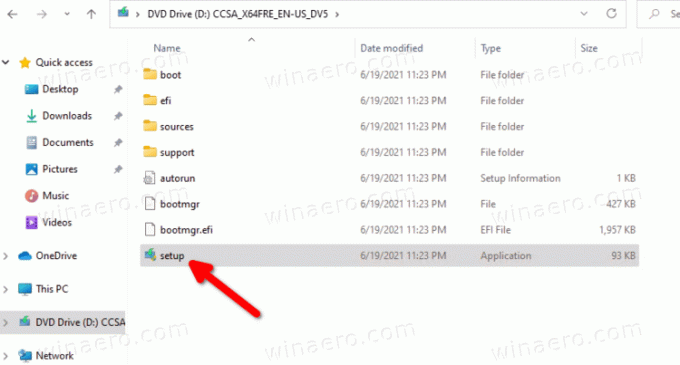
- Möglicherweise werden Sie von der Benutzerkontensteuerung dazu aufgefordert. Klicke auf Jawohl wenn ja.
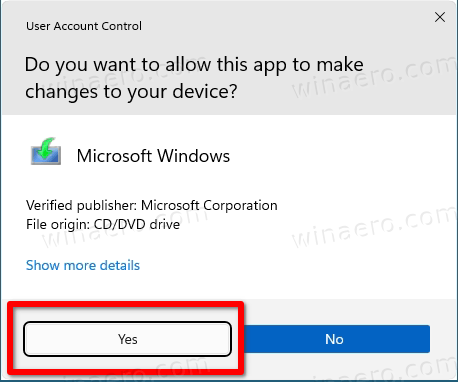
- In dem Windows 11-Dialog installieren, klicke auf Ändern, wie Setup Updates herunterlädt.
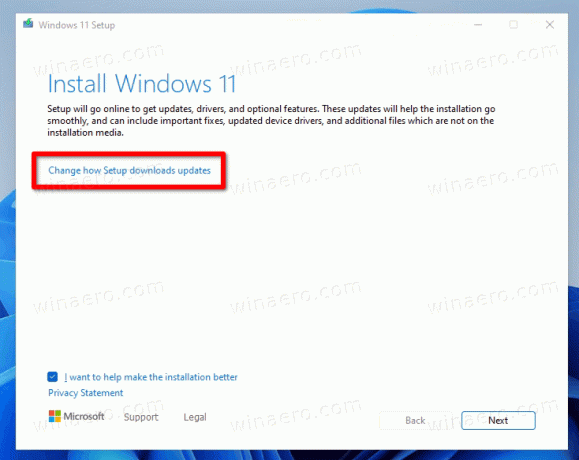
- Auswählen Nicht jetzt. Dies erspart Ihnen das Herunterladen eines neuen Builds (sofern verfügbar). Klicken Nächste.

- Das Setup überprüft Ihren PC und zeigt eine Lizenzvereinbarung an. Klicke auf Annehmen im Dialog Lizenzbedingungen.
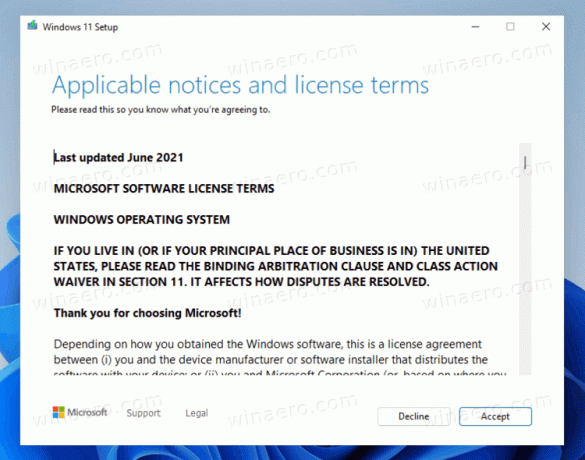
- Warten Sie, bis das Setup-Programm den verfügbaren freien Speicherplatz überprüft hat.
- Klicken Sie auf der Seite Bereit zur Installation auf das Ändern Sie, was Sie behalten möchten Verknüpfung.
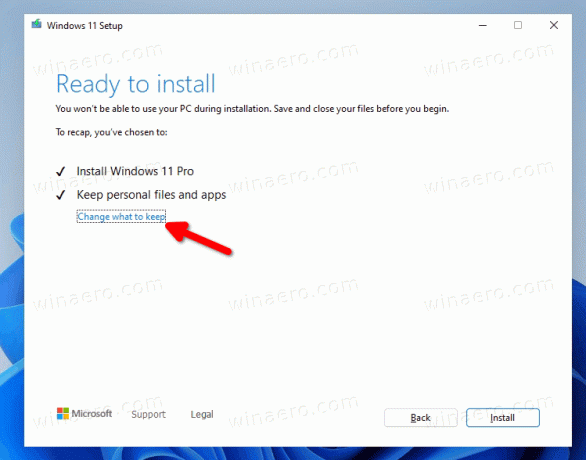
- Jetzt können Sie auswählen Bewahren Sie persönliche Dateien und Apps auf, Behalte nur persönliche Daten, und Nichts. Ebenfalls, Nichts ist die einzige Option, die verfügbar ist, wenn Ihr Installationsmedium nicht mit der installierten Windows 11-Version oder -Sprache übereinstimmt. Hinweis: Es ist sicher, den Setup-Assistenten in diesem Schritt zu schließen und den Reparaturinstallationsprozess abzubrechen. Andernfalls können Sie es später nicht mehr stornieren. Klicken Sie abschließend auf Nächste.
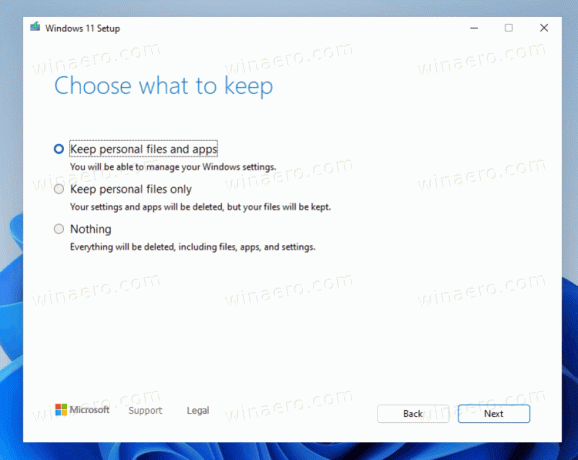
- Klicke auf Installieren um die Reparaturinstallation von Windows 11 zu starten.
Fertig! Windows 11 startet Ihr Gerät mehrmals neu und führt Sie zum Sperrbildschirm. Abhängig von den von Ihnen eingestellten Optionen werden alle Ihre Dateien, Apps und Benutzerkonten beibehalten.
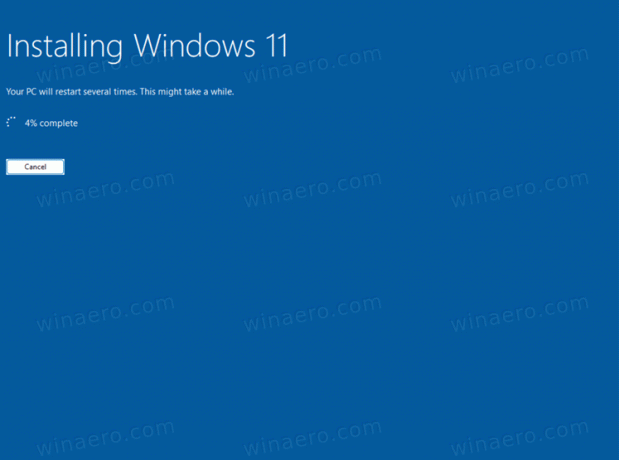
Melden Sie sich mit Ihren Zugangsdaten an, um zu Ihrem Desktop zu gelangen.

Das ist es.