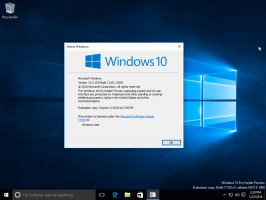So importieren Sie Favoriten aus Internet Explorer in Microsoft Edge

Wenn Sie sich entschieden haben, vom Internet Explorer-Browser zur neuen Microsoft Edge-App zu wechseln, die beworben wird Standardmäßig werden Sie in Windows 10 möglicherweise mit dem Problem konfrontiert, dass Ihre Internet Explorer-Lesezeichen nicht in angezeigt werden Kante. Um dieses Problem zu beheben, müssen Sie die in diesem Artikel beschriebenen Anweisungen befolgen.
In den meisten Fällen verschieben Benutzer, die mit diesem Problem konfrontiert sind, ihren Favoritenordner normalerweise an einen anderen Ort. Es sieht so aus, als könnte Edge diese Einstellungen nicht richtig erkennen und zeigt einen Fehler an, wenn Sie versuchen, sie zu importieren. Um dieses Problem zu beheben, müssen Sie Folgendes tun:
- Schließen Sie den Microsoft Edge-Browser.
- Öffnen Sie den Datei-Explorer und geben oder fügen Sie den folgenden Text in die Explorer-Adressleiste ein:
%Benutzerprofil%\Favoriten
Drücken Sie die Eingabetaste, um Ihren Favoritenordner zu öffnen:
- Kopieren Sie alle Dateien, die Sie in diesem Ordner sehen.
- Geben Sie nun den folgenden Text in die Adressleiste des Explorers ein oder kopieren Sie ihn und fügen Sie ihn ein:
%localappdata%\Packages\Microsoft. MicrosoftEdge_8wekyb3d8bbwe\AC\MicrosoftEdge\User\Default\Favorites
Fügen Sie Ihre Favoriten in diesen Ordner ein.
- Offen Registierungseditor.
- Gehen Sie zum folgenden Registrierungspfad:
HKEY_CURRENT_USER\Software\Classes\Local Settings\Software\Microsoft\Windows\CurrentVersion\AppContainer\Storage\microsoft.microsoftedge_8wekyb3d8bbwe\MicrosoftEdge
Tipp: Siehe So springen Sie mit einem Klick zum gewünschten Registrierungsschlüssel.
- Klicken Sie mit der rechten Maustaste auf das Lieblingsbestellung Wert und auswählen Löschen aus dem Kontextmenü.
- Schließen Sie den Registrierungseditor und öffnen Sie Microsoft Edge. Ihre Favoriten werden verfügbar sein.
Das ist es. Wenn Sie Fragen haben, können Sie gerne einen Kommentar hinterlassen.