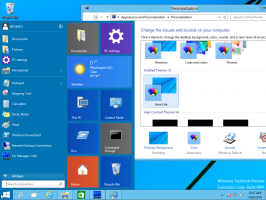So entfernen Sie JPEG-Artefakte mit GIMP
So entfernen Sie JPEG-Artefakte mit GIMP.
Das JPEG-Bildformat ist Jahrzehnte alt und hat seit Jahren sehr gute Komprimierungsanforderungen erfüllt, indem es sehr kleine Bilder mit angemessener Qualität erzeugt. Es ist im Internet sehr beliebt. Wenn Sie eine niedrigere Qualität angeben, wird die Bildgröße klein. Allerdings erscheinen Verzerrungen oder JPEG-Artefakte wie farbige Punkte, Unschärfe, ein Mosaik auf dem Bild. In diesem Artikel sehen wir uns an, wie Sie JPEG-Artefakte in GIMP entfernen.
Werbung
Leider ist es nicht möglich, das Aussehen des Originalbildes aus einer JPG-Datei mit Artefakten vollständig wiederherzustellen. Es ist jedoch möglich, sie glatt zu machen und mit einem Tool wie GIMP zu reparieren.
Was ist GIMP
GIMP (GNU Image Manipulation Program) ist ein beliebter Grafikeditor, der für Linux erstellt und anschließend auf andere Plattformen portiert wurde. Kaum jemand wird es "einfach" oder "einfach zu bedienen" nennen. Trotz einer traditionellen Benutzeroberfläche
in neueren Versionen, GIMP bietet einzigartige Methoden, um damit zu arbeiten, die nicht offensichtlich sind und spezielle Fähigkeiten erfordern.
Andere Programme unter Linux sind jedoch noch schlimmer. Es gibt keinen wirklichen Konkurrenten von GIMP, wenn es um die Bildverarbeitung geht. GIMP wurde speziell für die Bildbearbeitung entwickelt, nicht für das Malen. Das Positive an GIMP ist, dass es kostenlos, Open Source und stabil ist.
GIMP arbeitet mit Ebenen, unterstützt Effekte, kann mit Plugins, Texturen, Pinseln erweitert werden. Es hat auch einen großartigen Filtersatz, der auf ein Bild angewendet werden kann. Mithilfe der Filter können Sie JPEG-Artefakte aus einem Bild entfernen.
So entfernen Sie JPEG-Artefakte mit GIMP
- Öffnen Sie das ursprüngliche JPG-Bild in GIMP.
- Wählen Filter > Weichzeichnen > Selektive Gaußsche Weichzeichnung aus dem Hauptmenü.
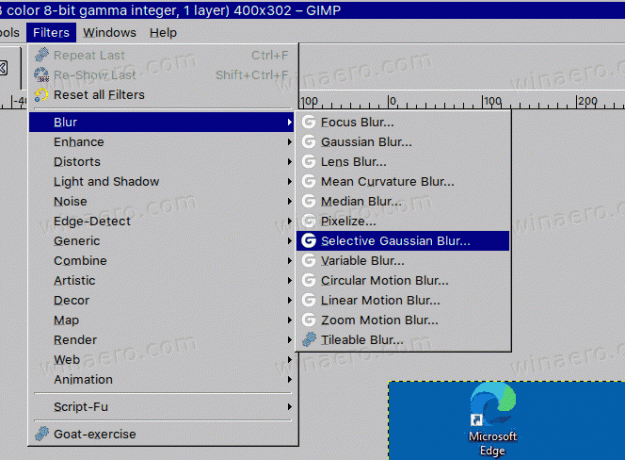
- Stellen Sie eine kleine "Max. delta" (~ 0,010 oder so), jedoch mit einem großen Unschärferadius (ca. 50), um das auffälligste Bildrauschen sorgfältig zu glätten.
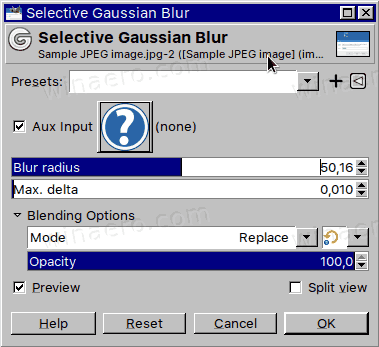
- Jetzt benutzen Selektive Gaußsche Unschärfe wieder mit einem größeren "Max. delta" (~ 0,200 oder so), aber einen kleinen Unschärferadius (5-10), um das Gesamtbildrauschen etwas zu glätten.
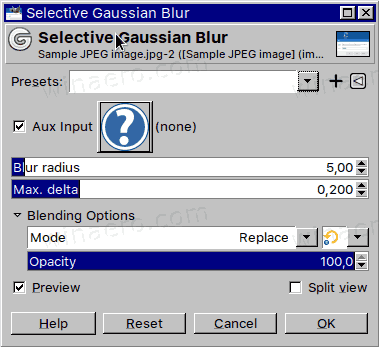
- Schärfen Sie nun das Bild mit Filter > Verbessern > Schärfen (Unscharf maskieren).
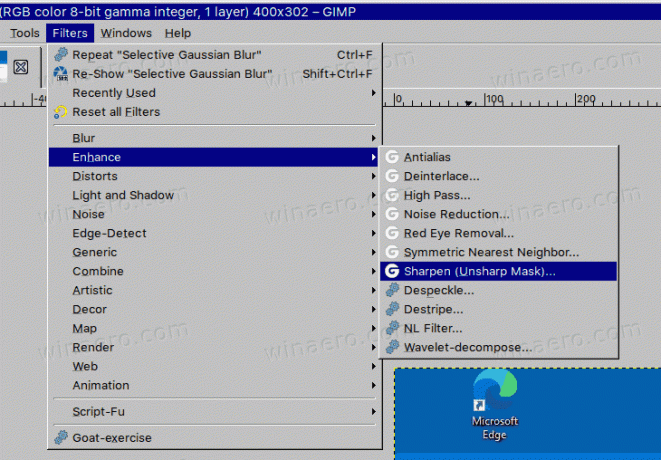
- Satz Radius zu
0.010-0.020und Betragen zu0.050-0.100.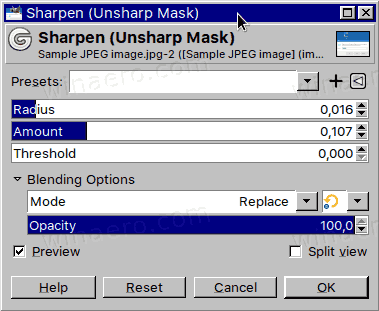
- Du bist fertig.
Das Bild sieht jetzt mit minimalen sichtbaren JPEG-Artefakten akzeptabel aus.
Vergleichen wir die Bilder.
Hier ist das Originalbild mit Verzerrung:
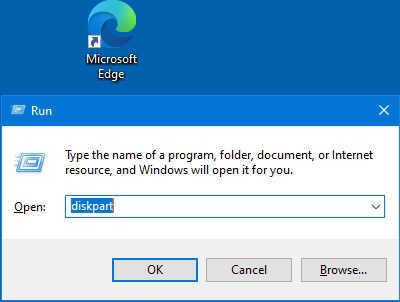
Und hier ist das Ergebnis.
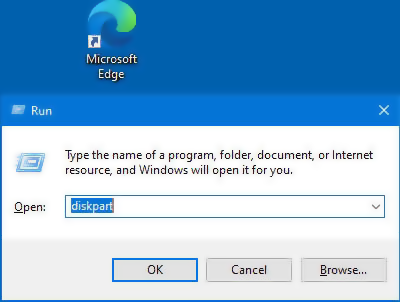
Wie Sie sehen, sieht das zweite Bild besser aus. An den Rändern fehlt es noch an Schärfe, aber insgesamt kann das Ergebnis der JPEG-Bearbeitung als akzeptabel angesehen werden.
Für jedes einzelne Bild können Sie mit dem in diesem Artikel beschriebenen Ansatz eine bessere Kombination von Filterwerten auswählen.