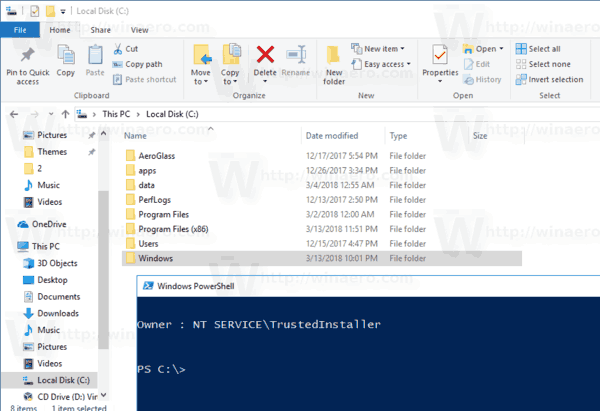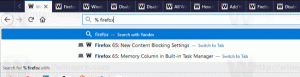Hinzufügen des Kontextmenüs des Ansichtsbesitzers in Windows 10
In einigen Fällen verhindert das Windows-Betriebssystem, dass Sie bestimmte Dateien und Ordner bearbeiten. Es kann sich um eine Systemdatei oder einen Ordner handeln oder um eine Datei, die von einem nicht mehr existierenden Benutzerkonto erstellt wurde. Standardmäßig gehören fast alle Systemdateien, Systemordner und sogar Registrierungsschlüssel in Windows 10 einem speziellen integrierten Benutzerkonto namens "TrustedInstaller". Durch Hinzufügen eines speziellen Kontextmenübefehls können Sie den Eigentümer einer Datei oder eines Ordners schnell erkennen.
Werbung
Der Besitzer einer Datei oder eines Ordners kann Berechtigungen für andere Benutzerkonten verwalten, z.B. Lese- oder Schreibzugriff erlauben oder verweigern. Standardmäßig ist der Eigentümer die Entität, die das Objekt erstellt hat. Der Besitzer kann jederzeit Berechtigungen für ein Objekt ändern, auch wenn ihm jeglicher Zugriff auf das Objekt verweigert wird. Außerdem erhalten Mitglieder der Gruppe Administratoren die
Übernehmen Sie das Eigentum an Dateien oder anderen Objekten Benutzerrecht.Das Eigentum kann auf folgende Weise übertragen werden:
Der aktuelle Eigentümer kann die In Besitz nehmen Berechtigung für einen anderen Benutzer, wenn dieser Benutzer Mitglied einer Gruppe ist, die im Zugriffstoken des aktuellen Besitzers definiert ist. Der Benutzer muss tatsächlich das Eigentum übernehmen, um die Übertragung abzuschließen.
- Ein Administrator kann die Eigentümerschaft übernehmen.
Mal sehen, wie man a add hinzufügt Inhaber anzeigen Kontextmenü zum Datei-Explorer in Windows 10. Bevor Sie fortfahren, stellen Sie sicher, dass Ihr Benutzerkonto Administratorrechte. Folgen Sie nun den Anweisungen unten.
So fügen Sie das Kontextmenü "Besitzer anzeigen" in Windows 10 hinzu, Mach Folgendes.
- Laden Sie das folgende ZIP-Archiv herunter: ZIP-Archiv herunterladen.
- Extrahieren Sie den Inhalt in einen beliebigen Ordner. Sie können die Dateien direkt auf dem Desktop ablegen.
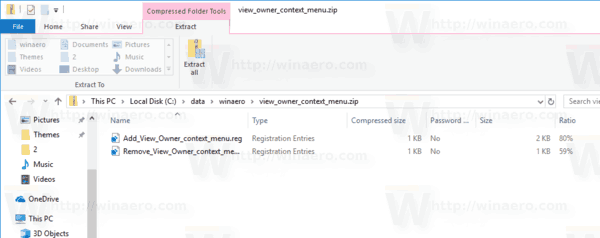
- Entsperren Sie die Dateien.
- Doppelklicken Sie auf das Add_View_Owner_context_menu.reg Datei, um sie zusammenzuführen.
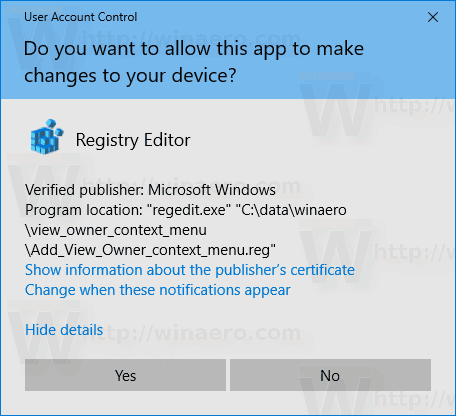
- Um den Eintrag aus dem Kontextmenü zu entfernen, verwenden Sie die bereitgestellte Datei Remove_View_Owner_context_menu.reg.
Du bist fertig!
Das Ergebnis wird wie folgt sein.

Wie es funktioniert
Der Kontextmenüeintrag führt das PowerShell-Cmdlet Get-ACL aus. Das Cmdlet ruft Objekte ab, die die Sicherheitsbeschreibung einer Datei oder Ressource darstellen. Die Sicherheitsbeschreibung enthält die Zugriffskontrolllisten (ACLs) der Ressource. Die ACL gibt die Berechtigungen an, die Benutzer und Benutzergruppen für den Zugriff auf die Ressource haben. Die Eigentumsinformationen sind auch in ACL verfügbar. Um es zu extrahieren und die zusätzlichen Details loszuwerden, können wir die Ausgabe des Get-ACL-Cmdlets mit einem anderen Cmdlet, Format-List, kombinieren. Der letzte Befehl sieht wie folgt aus:
Get-ACL-Pfad-zu-Ihrer-Datei| Format-Liste -Property Owner
Das ist es!