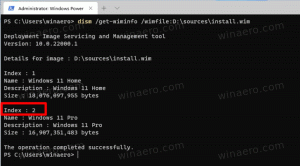Kopier- und Verschiebevorgänge in Windows mit PerigeeCopy. in die Warteschlange stellen
Die Kopierfunktion in Windows hat sich im Laufe der Zeit weiterentwickelt, um nützliche Funktionen hinzuzufügen, aber eine Funktion, die es immer noch nicht hat, ist die Möglichkeit, mehrere Kopieraufträge automatisch in die Warteschlange zu stellen, damit sie es nicht tun gleichzeitig ausgeführt werden, d. h. wenn ein Kopiervorgang ausgeführt wird, sollte ein anderer nicht gestartet werden, bevor der erste Vorgang abgeschlossen ist, um eine Verlangsamung sowohl des Kopiervorgangs als auch der Gesamtgeschwindigkeit des Kopiervorgangs zu vermeiden. Eine Freeware von Drittanbietern namens PerigeeCopy bietet diese Funktion zusammen mit einer Vielzahl anderer cooler Funktionen. Mal sehen, was es zu bieten hat.
Werbung
PerigeeCopy ist kostenlos und Open Source. Es wurde erstellt, um als Null-Prompt-Kopierersatz zu funktionieren, damit das Kopieren im Hintergrund fortgesetzt wird, selbst wenn ein Konflikt oder ein Fehler aufgetreten ist. Als solches gibt es Ihnen Optionen, um so viel wie möglich zu minimieren und zu verschieben. Auch wenn eine einzelne Datei nicht kopiert werden kann, kopiert sie den Rest weiter und meldet die Fehler am Ende! Als Bonus verwendet PerigeeCopy auch den nativen Windows-Look im Gegensatz zu anderen hässlichen Kopien, die ihre eigene Skin verwenden. Es gibt Ihnen auch die guten, alten, klassischen Aufforderungen zum Kopieren von Konflikten/Überschreiben zurück, die in fehlen Windows 8 erfordert jedes Mal einen zusätzlichen Klick, wenn Sie vergleichen und überschreiben oder überspringen möchten Dateien.
PerigeeCopy ist einer der wenigen Kopierersetzungen, der korrekt erhöht wird, um eine UAC-Eingabeaufforderung anzuzeigen, wenn der Ordner, in den Sie Dateien kopieren oder verschieben, durch die Benutzerkontensteuerung geschützt ist. Wenn Sie beispielsweise nach C:\Windows\system32 kopieren, schlägt es nicht fehl, wie es bei einigen Kopien der Fall ist. Es hat auch eine hervorragende Explorer-Shell-Integration in Kontextmenüs. Sie können Elemente ausschneiden/kopieren und dann mit der rechten Maustaste klicken und PerigeePaste auswählen. Oder Sie können mit der rechten Maustaste auf Elemente klicken und PerigeeDelete auswählen. Sie können sogar mit der rechten Maustaste auf ausgewählte Elemente klicken und diese ziehen, um dieses Menü mit Drag-and-Drop-Handlern anzuzeigen:
Oder Sie können mit der rechten Maustaste auf Elemente klicken und PerigeeDelete auswählen. Sie können sogar mit der rechten Maustaste auf ausgewählte Elemente klicken und diese ziehen, um dieses Menü mit Drag-and-Drop-Handlern anzuzeigen: PerigeeCopy installieren von diese Seite und öffnen Sie die Verknüpfung zu "PerigeeCopy konfigurieren" aus dem Startmenü/Startbildschirm.
PerigeeCopy installieren von diese Seite und öffnen Sie die Verknüpfung zu "PerigeeCopy konfigurieren" aus dem Startmenü/Startbildschirm.
PerigeeCopy hat mehrere Konfigurationsoptionen. Sie sind sehr leicht zu verstehen, dennoch werde ich Sie durch jeden von ihnen und ihre empfohlene Einstellung führen.
- Der erste Satz von Optionen enthält Optionsfelder, mit denen Sie die Überschreibmethode auswählen können, wenn beim Kopieren von Dateien eine Dateikollision/ein Konflikt auftritt. Sie können wählen, ob Sie das kopierte Element automatisch immer überschreiben, nie überschreiben, überschreiben, falls neuer oder das kopierte Element umbenennen (Eindeutigen Namen vergeben). Wenn Sie eine dieser Optionen festlegen, werden Sie überhaupt nicht dazu aufgefordert - es wird diese Aktion sofort ausgeführt. Cool, nicht wahr? Wenn Sie aufgefordert werden möchten, sobald ein Konflikt zum Überschreiben von Dateien auftritt, wählen Sie Eingabeaufforderung. Ich empfehle, es auf die Option 'Verzögern' einzustellen, die die Eingabeaufforderung bis zum Ende verschiebt und kopiert den Rest der Dateien weiter, so dass Sie weggehen oder Multitasking betreiben können, sobald Sie den Kopiervorgang gestartet haben Betrieb.
- Die Option "Zeige, was ich tun werde..." bestätigt jede Aktion, bevor sie beginnt. Ich empfehle, dies auszuschalten, aber es liegt an Ihnen, dies nach Ihrer persönlichen Wahl einzustellen.

- PerigeeCopy verarbeitet auch Löschvorgänge, nicht nur Kopier-/Verschiebungsvorgänge! Die nächste Option 'Beim Löschen von Dateien zur Bestätigung auffordern' befasst sich damit. Wenn Sie es aktivieren, wird bestätigt, dass Sie die ausgewählten Dateien löschen möchten, und nicht sofort. Stellen Sie dies nach Ihren Wünschen ein. Beachten Sie, dass Sie Elemente mit PerigeeCopy nur löschen können, wenn Sie mit der rechten Maustaste darauf klicken und PerigeeDelete auswählen. Beachten Sie auch, dass Sie nur einmal dazu aufgefordert werden - es werden keine wiederholten Warnungen für schreibgeschützte oder Systemdateien ausgegeben, wenn Sie diese löschen.

- Ich empfehle, die nächste Option "Beim Löschen von Dateien den Papierkorb verwenden" zu deaktivieren, denn selbst wenn Sie Dateien und Ordner von einem Laufwerk auf verschieben eine andere, die als Kopier- und Löschvorgang betrachtet wird, sodass PerigeeCopy die Dateien vom Quellvolume in den Papierkorb sendet, wenn sie bewegen.
- Die nächste Option ist sehr nützlich und sollte angekreuzt werden: "Dateien/Verzeichnisse bei Fehlern überspringen". Beachten Sie, dass es sich bei diesen Fehlern nicht um Dateikonflikte oder -kollisionen handelt, sondern um allgemeine Fehler, z. B. wenn die Quelle Datenträger nicht lesbar oder beschädigt ist und die Dateien daher nicht kopiert werden können oder wenn der Zielpfad schreibgeschützt. PerigeeCopy wird eine Weile versuchen, diese Dateien zu kopieren, und wenn dies nicht möglich ist, überspringt es sie und kopiert den Rest weiter. Wenn der Vorgang abgeschlossen ist, wird Ihnen eine Liste der Dateien angezeigt, die nicht kopiert werden konnten, und bietet an, das Kopieren erneut zu versuchen oder abzubrechen. Sauber!

- Die nächste Option "PerigeeCopy standardmäßig für Dateioperationen verwenden" ist zu aktivieren, wenn Sie möchten, dass es als standardmäßiger Windows-Kopierhandler fungiert und die integrierte Windows-Kopier-Engine überschreibt. Beachten Sie, dass Sie, selbst wenn Sie dies aktivieren, zum Löschen von Dateien mit PerigeeCopy mit der rechten Maustaste darauf klicken und PerigeeDelete auswählen müssen.
- Die nächste Option ist die Killer-Funktion, über die wir gesprochen haben. Wenn Sie "Warten, bis ein vorhandener PerigeeCopy-Auftrag fertig ist, bevor ein anderer gestartet wird" aktivieren, wird sichergestellt, dass keine weitere Kopie gestartet wird, wenn bereits eine ausgeführt wird, sondern in die Warteschlange gestellt wird. Sie können den Start jedoch jederzeit erzwingen.

- "Verschwenden Sie keine Zeit mit dem Addieren der gesamten zu kopierenden Bytes" verhindert die Schätzung, wie viel Zeit zum Beenden des Kopierauftrags erforderlich ist. Dadurch erhalten Sie offensichtlich einen unbestimmten Fortschrittsbalken für den Gesamtvorgang, anstatt genau anzuzeigen, wie viel Prozent des Kopiervorgangs ausgeführt werden. Deaktivieren Sie diese Option, da PerigeeCopy dies recht schnell ermittelt.
- Die restlichen Optionen befassen sich damit, wie Sie beim Kopieren oder Löschen mit den Dateiattributen 'schreibgeschützt' und 'archivieren' umgehen möchten.
- Die Option 'Nur Dateien/Ordner mit gesetztem Archiv-Bit kopieren' eignet sich hervorragend zum Erstellen inkrementeller Backups. Wenn es aktiviert ist, werden nur die Dateien kopiert, für die Sie in den Windows-Dateieigenschaften -> Erweiterte Attribute die Option "Datei ist zur Archivierung bereit" aktiviert haben.
- Die Option "Schreibgeschützte Dateien überschreiben/löschen" steuert, ob die schreibgeschützten, versteckten und Systemattribute von Dateien gelöscht werden, bevor sie überschrieben oder gelöscht werden.
Die eigentliche Kopieroberfläche verwendet ebenfalls den nativen Windows-Klassiker-Look und zeigt alle nützlichen Informationen an, die Sie benötigen: Sie können den Kopierfortschritt in Prozent und den üblichen wunderschönen Fortschrittsbalken im Aero-Stil sehen. Sie können auch den Quell- und Zielpfad, die Anzahl der kopierten Dateien, die übertragenen Daten in Kilobyte, die Kopiergeschwindigkeit in KB/s und die geschätzte verbleibende Zeit sehen.
Sie können den Kopierfortschritt in Prozent und den üblichen wunderschönen Fortschrittsbalken im Aero-Stil sehen. Sie können auch den Quell- und Zielpfad, die Anzahl der kopierten Dateien, die übertragenen Daten in Kilobyte, die Kopiergeschwindigkeit in KB/s und die geschätzte verbleibende Zeit sehen.
Wenn eine Dateikollision/ein Konflikt auftritt, zeigt PerigeeCopy diesen Dialog an, der dem klassischen Windows-Überschreibdialog sehr ähnlich ist:
 Es hat das Standardverhalten Ja/Nein/Umbenennen/Ja für alle/Nein für alle/Alle umbenennen (wenn die Option "Diese Einstellung auf alle Dateien anwenden" aktiviert ist). Darüber hinaus ist die Möglichkeit, automatisch nach Datum "neuere Datei(en) beizubehalten" ein weiteres Killer-Feature.
Es hat das Standardverhalten Ja/Nein/Umbenennen/Ja für alle/Nein für alle/Alle umbenennen (wenn die Option "Diese Einstellung auf alle Dateien anwenden" aktiviert ist). Darüber hinaus ist die Möglichkeit, automatisch nach Datum "neuere Datei(en) beizubehalten" ein weiteres Killer-Feature.
Schlussworte
Eine meiner Lieblingsfunktionen in Windows XP/7 war, dass, wenn Sie eine Datei in einen Ordner kopierten, der bereits eine Datei mit demselben Namen enthielt, Ihnen sofort die Details angezeigt wurden. Windows 8 sagt nur, dass ein Konflikt vorliegt und fragt, was Sie tun möchten. Um die für eine fundierte Auswahl notwendigen Informationen zu erhalten, müssen Sie auf eine Option "Infos für beide Dateien vergleichen" klicken und dann erhalten Sie ein separates Dialogfeld "Dateikonflikt". In 99% der Fälle möchte ich diese Informationen sehen, also fingen diese zusätzlichen Klicks an, mich zu nerven.
PerigeeCopy ist eine sehr gut gestaltete App. Es ist schade, dass es nicht aktiv entwickelt wird, denn es hat das Potenzial, so viel mehr zu sein. Ich ziehe es der Windows 8-Kopie vor, weil es Kopiervorgänge in die Warteschlange stellen kann und weil die Konfliktdialoge weniger Klicks zum Vergleichen und Überschreiben von Dateien erfordern. PerigeeCopy ist auch sehr belastbar, den Kopierauftrag fortzusetzen und alle Fehler und Konflikte bis zum Ende zu verschieben.