Hinzufügen von Skizzen zu Nachrichten in der Mail-App in Windows 10
Windows 10 enthält eine neue Mail-App, die einfach ist und es Ihnen ermöglicht, E-Mails von mehreren Konten zu senden und zu empfangen. Vor kurzem hat Microsoft der App Ink-Unterstützung hinzugefügt, sodass Sie jetzt Zeichnungen in Ihre Briefe einfügen können.
Werbung
Windows 10 wird mit einer universellen App namens "Mail" geliefert. Die App soll Benutzern von Windows 10 grundlegende E-Mail-Funktionen bereitstellen. Es unterstützt mehrere Konten, verfügt über voreingestellte Einstellungen zum schnellen Hinzufügen von E-Mail-Konten von beliebten Diensten und enthält alle wesentlichen Funktionen zum Lesen, Senden und Empfangen von E-Mails.
Tipp: Eine der Funktionen der Mail-App in Windows 10 ist die Möglichkeit, das Hintergrundbild der App anzupassen. Siehe folgenden Artikel:
Ändern Sie den Hintergrund der Mail-App in Windows 10 in eine benutzerdefinierte Farbe
Mail für Windows 10 ermöglicht jetzt das Erstellen von Notizen zu Bildern oder das Hinzufügen einer Zeichnung mit einem Stift oder Ihrem Finger. Gehe zum
Zeichnen Registerkarte in der Multifunktionsleiste, um zu beginnen.- Fügen Sie eine Zeichenfläche aus dem Menüband an einer beliebigen Stelle in Ihre E-Mail ein, um eine Skizze hinzuzufügen.
- Kommentieren Sie jedes Bild, indem Sie darauf oder daneben zeichnen.
- Verwenden Sie Tinteneffekte wie Galaxie-, Regenbogen- und Roségold-Farbstifte.
Diese Funktion funktioniert am besten mit jedem Stift, der Windows Ink unterstützt. Wenn Ihr Gerät keinen Stift hat, können Sie die Funktion „Zeichnen mit Berührung“ auf der Registerkarte „Zeichnen“ des Menübands verwenden, um Tinte mit Ihrem Finger zu verwenden.
So fügen Sie Skizzen zu Nachrichten in Mail in Windows 10 hinzu, Mach Folgendes.
- Öffnen Sie die Mail-App. Sie finden es im Startmenü. Tipp: Sparen Sie Zeit und nutzen Sie die alphabetische Navigation, um schnell zur Mail-App zu gelangen.
- Erstellen Sie einen neuen Brief.
- Wählen Sie oben im Fenster die Registerkarte Zeichnen.
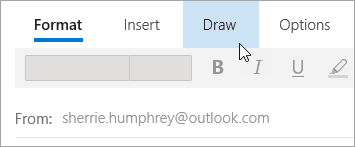
- Setzen Sie den Cursor an eine beliebige Stelle im Nachrichtentext.
- Wählen Sie Zeichenfläche aus.
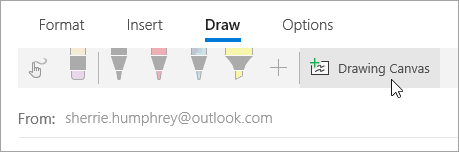
- Beginnen Sie mit dem Schreiben oder Skizzieren im Zeichenbereich.
Außerdem können Sie Notizen zu Bildern machen. Hier ist, wie es gemacht werden kann.
Notizen zu Bildern mit Windows 10 Mail machen
- Erstellen Sie in der Mail-App eine neue Nachricht oder antworten Sie auf eine Nachricht.
- Wähle aus Einfügung Registerkarte und fügen Sie ein Bild in die Nachricht ein.
- Beginnen Sie mit dem Schreiben oder Skizzieren über oder neben einem Bild.
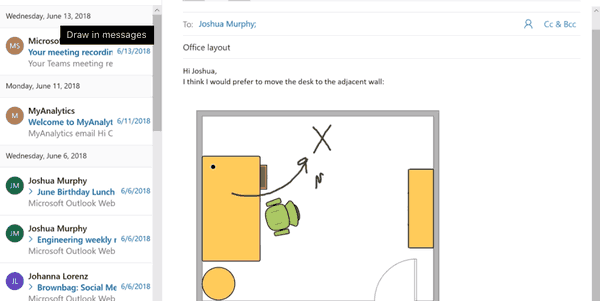
Tipp: Es ist möglich, die Stiftdicke und -farbe anzupassen. Klicken Sie auf der Registerkarte Zeichnen des Menübands auf die grüne Schaltfläche +, wählen Sie Stift oder Textmarker und wählen Sie dann die gewünschte Farbe und Dicke aus der Dropdown-Liste aus. Siehe Screenshot.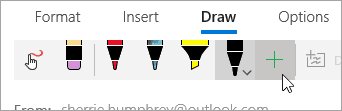
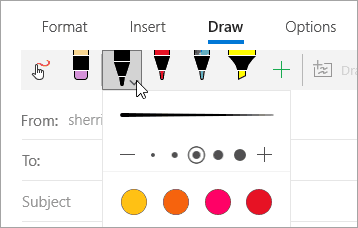
Das ist es.
In Verbindung stehende Artikel.
- Anheften von E-Mail-Konten an das Startmenü in Windows 10
- Ändern Sie die Abstandsdichte in der Windows 10 Mail-App
- Deaktivieren Sie das automatische Öffnen des nächsten Elements in Windows 10 Mail
- Als gelesen markieren in Windows 10 Mail deaktivieren
- So deaktivieren Sie die Nachrichtengruppierung in Windows 10 Mail
Quelle: Microsoft

