Tipp: Benennen Sie mehrere Dateien gleichzeitig im Datei-Explorer in Windows 8.1, Windows 8 und Windows 7 um
Sie können eine einzelne Datei im Explorer umbenennen, indem Sie sie auswählen und F2 drücken. Was ist, wenn Sie viele Dateien gleichzeitig umbenennen möchten? Viele alternative Dateiverwaltungs-Apps haben die Möglichkeit, mehrere Dateien gleichzeitig umzubenennen. Total Commander kommt beispielsweise mit einem wirklich beeindruckenden "Multi-Rename"-Tool, das Suchen und Ersetzen, reguläre Ausdrücke, Groß-/Kleinschreibung und viele andere nützliche Optionen unterstützt. Aber wussten Sie, dass Sie mit Explorer, dem Standarddateimanager von Windows 8, auch mehrere Dateien gleichzeitig umbenennen können. Die Funktion ist etwas grob - Sie haben wenig Kontrolle darüber, wie Sie mehr als eine Datei umbenennen, aber wenn Sie nur einen Ordner voller Bilder oder Musiktitel seriell umbenennen möchten, ist dies möglich.
Werbung
- Öffnen Sie einen Ordner mit mehreren Dateien im Datei-Explorer. Sie können die Tastenkombination Win + E gleichzeitig auf der Tastatur drücken, um sie schnell zu öffnen.
Tipp: Siehe die ultimative Liste aller Windows-Tastaturkürzel mit Win-Tasten. - Wählen Sie mehr als eine Datei oder einen Ordner aus. Halten Sie dazu die Strg-Taste gedrückt und klicken Sie auf jede Datei und lassen Sie dann die Strg-Taste los. Eine andere Möglichkeit, Dateien auszuwählen, ist die Verwendung der Pfeiltasten und der Leertaste. Wenn Sie die Strg-Taste gedrückt halten, können Sie die Pfeiltasten drücken und mehrere Dateien mit der Leertaste auswählen.

- Drücken Sie nun F2 auf der Tastatur. Der Name der ersten Datei wird editierbar.
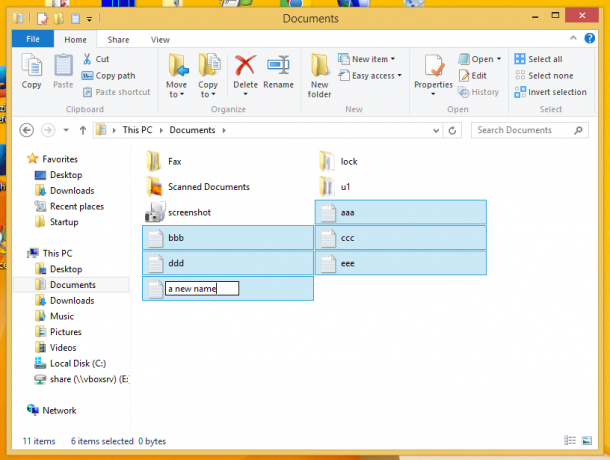
- Sie müssen den gewünschten Namen für das ausgewählte Element in einem bestimmten Format eingeben. Für meine Urlaubsbilder habe ich beispielsweise den Namen: Pictures of Alaska (1) für die erste Datei angegeben. Drücken Sie Enter. Sie werden feststellen, dass alle anderen ausgewählten Dateien denselben Namen erhalten, die Nummer jedoch automatisch erhöht wird!

Diese Funktion ist wirklich nützlich, wenn Sie keine andere Dateiverwaltungs-App installiert haben, aber eine Gruppe von Dateien umbenennen müssen.

