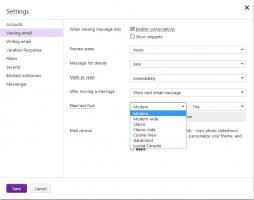Zurücksetzen des Windows Store-Cache in Windows 10 (Microsoft Store)
Zurücksetzen des Windows Store-Cache in Windows 10 (Microsoft Store)
Mit der Windows Store-App können Sie universelle Apps in Windows 10 installieren und aktualisieren. Dank Store lassen sich Apps mit einem Klick installieren. Standardmäßig ist der Windows Store so eingestellt, dass Apps automatisch aktualisiert werden. Es speichert einige Details zu installierten und verfügbaren Apps, um das Durchsuchen dieser Apps zu beschleunigen und die Reaktionsfähigkeit der Store-App zu verbessern. Manchmal kann die Store-App jedoch keine Apps aktualisieren oder Sie können möglicherweise auch keine neuen Apps installieren. In einem solchen Fall müssen Sie den Windows Store-Cache zurücksetzen.

Wenn Sie Probleme mit der Installation haben oder Aktualisieren von Store-Apps in Windows 10, in den meisten Fällen wird dies durch einen beschädigten Store-Cache verursacht. Um es zurückzusetzen, müssen Sie Folgendes tun.
Werbung
So setzen Sie den Windows Store-Cache in Windows 10 zurück
- Drücken Sie Gewinnen + R Tasten zusammen auf Ihrer Tastatur, um das Dialogfeld Ausführen zu öffnen.
Tipp: Siehe die Tastenkombinationen mit Windows (Win)-Taste, die jeder Windows 10-Benutzer kennen sollte - Geben Sie Folgendes in das Feld Ausführen ein:
wsreset
- Drücken Sie die Eingabetaste auf der Tastatur.
Das WSreset-Tool bereinigt den Store-Cache. Es kann einige Minuten dauern, seien Sie also geduldig. Danach wird der Windows Store wieder geöffnet und Sie können Ihre Apps erneut aktualisieren oder installieren.
Alternativ können Sie den Microsoft Store über die Einstellungen-App zurücksetzen. Dadurch wird auch der Cache repariert. Diese Option ist ab Windows 10 Version 1903 und höher verfügbar.
Setzen Sie den Microsoft Store-Cache in den Einstellungen zurück
- Öffne das Einstellungen App.
- Öffnen Sie die Seite Apps > Apps & Funktionen.
- Suchen Sie auf der rechten Seite die Microsoft Store-App und klicken Sie darauf, um sie auszuwählen.
- Klicken Sie auf die Erweiterte Optionen Link, der in der Auswahl angezeigt wird.

- Klicken Sie auf der nächsten Seite auf das Zurücksetzen Schaltfläche, um den Microsoft Store und seinen Cache zurückzusetzen.

Dadurch wird der Cache zurückgesetzt und Ihre Probleme mit Apps sollten behoben sein.
Schließlich können Sie die Microsoft Store-App manuell zurücksetzen, indem Sie ihren Cache-Ordner entfernen. Dieser Ordner ist versteckt, daher müssen Sie die versteckten Dateien und Ordner im Datei-Explorer sichtbar machen. Folgen Sie den unteren Schritten.
Den Store-App-Cache manuell zurücksetzen
- Öffnen Sie den Datei-Explorer.
- Aktivieren Sie die Zeige versteckte Dateien Option auf dem Sicht Tab.

- Fügen Sie nun Folgendes in die Adressleiste des Datei-Explorers ein:
%LocalAppData%\Packages\Microsoft. WindowsStore_8wekyb3d8bbwe\LocalState.
- Hier sollten Sie einen Ordner namens. sehen Zwischenspeicher. Benennen Sie es um in Cache.bak.

- Erstellen Sie nun manuell die Zwischenspeicher Mappe. Sie haben jetzt die Zwischenspeicher und Cache.bak Ordner.

- Starten Sie Windows 10 neu.
Die oben genannten Methoden erstellen den Store-Cache für einige universelle Apps von Drittanbietern möglicherweise nicht neu. Wenn Sie den Store-Cache zurücksetzen, aber einige Ihrer universellen Apps weiterhin Probleme haben, können Sie versuchen, ihren Cache manuell zurückzusetzen. Hier ist, wie.
Store-Cache für einzelne Apps zurücksetzen
- Öffne ein erhöhte Eingabeaufforderung.
- Geben Sie den folgenden Befehl ein:
wmic useraccount Name abrufen, sid
Notieren Sie in der Befehlsausgabe den SID-Wert, der sich auf Ihr Benutzerkonto bezieht:

- Offen Registierungseditor.
- Gehen Sie zum folgenden Registrierungspfad:
HKEY_LOCAL_MACHINE\SOFTWARE\Microsoft\Windows\CurrentVersion\Appx\AppxAllUserStore
Tipp: Siehe So springen Sie mit einem Klick zum gewünschten Registrierungsschlüssel.
- Löschen Sie den Unterschlüssel, der den SID-Wert in seinem Namen hat:

- Starten Sie Windows 10 neu.
Das ist es.