So fügen Sie dem Navigationsbereich von Windows 10 Explorer erneut Favoriten hinzu
In Windows 10 wurde der gute alte Favoritenordner aus dem Navigationsbereich im Datei-Explorer entfernt. Es wurde durch die neue Funktion namens Schnellzugriff ersetzt, die Favoriten mit zuletzt verwendeten Dateien kombiniert und auch häufig verwendete Ordner anzeigt. So können Sie dem Navigationsbereich des Windows 10-Datei-Explorers erneut Favoriten hinzufügen.
Werbung
Zum jetzigen Zeitpunkt behält Windows 10 Build 10586 den Code bei, um einen funktionierenden Favoritenordner im Navigationsbereich abzurufen. Es funktioniert out-of-the-box und ist im Navigationsbereich einfach nicht sichtbar. Mit einigen Registrierungsschlüsseln aus Windows 8.1 ist es möglich, Favoriten wiederherzustellen. Hier ist, wie.
Dies erfordert eine Bearbeitung der Registrierung. Wenn Sie es lieber vermeiden möchten, finden Sie hier gebrauchsfertige Registrierungsdateien:
Laden Sie Registrierungsdateien herunter, um Favoriten erneut hinzuzufügen
Entpacken Sie das heruntergeladene ZIP-Archiv und doppelklicken Sie auf die Datei mit dem Namen "Favoriten - erneut zu Windows 10.reg hinzufügen". Wenn Sie 64-Bit-Windows 10 verwenden, dann müssen Sie zusätzlich die Datei "Favoriten - neu zu Windows 10 hinzufügen - 64-Bit only.reg" zusammenführen. Die Änderungen werden sofort übernommen. Der Ordner Favoriten wird im Datei-Explorer wie unten gezeigt angezeigt:
Eine Undo-Datei ist ebenfalls enthalten, sodass Sie Favoriten mit einem Klick ausblenden können.
Wenn Sie den Schnellzugriff nicht mehr verwenden möchten, lesen Sie diesen Artikel: So blenden Sie das Symbol für den Schnellzugriff aus dem Datei-Explorer in Windows 10 aus und entfernen es.
Wenn Sie diese Optimierung lieber manuell anwenden möchten, gehen Sie wie folgt vor:
- Offen Registierungseditor.
- Gehen Sie zum folgenden Registrierungspfad:
HKEY_CURRENT_USER\SOFTWARE\Microsoft\Windows\CurrentVersion\Explorer\Desktop\NameSpace
Tipp: Siehe So springen Sie mit einem Klick zum gewünschten Registrierungsschlüssel.
- Erstellen Sie hier einen neuen Unterschlüssel namens "{323CA680-C24D-4099-B94D-446DD2D7249E}", wie unten gezeigt:
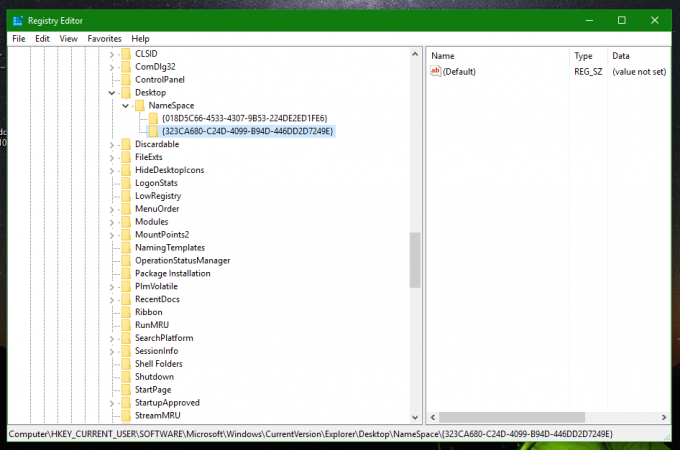
- Gehen Sie nun zum folgenden Registrierungsschlüssel:
HKEY_CURRENT_USER\SOFTWARE\Microsoft\Windows\CurrentVersion\Explorer\HideDesktopIcons\NewStartPanel
- Erstellen Sie hier einen neuen 32-Bit-DWORD-Wert namens "{323CA680-C24D-4099-B94D-446DD2D7249E}" und setzen Sie ihn auf 1. Wenn Sie 64-Bit-Windows 10 verwenden, müssen Sie noch einen 32-Bit-DWORD-Wert erstellen. Siehe diesen Screenshot:
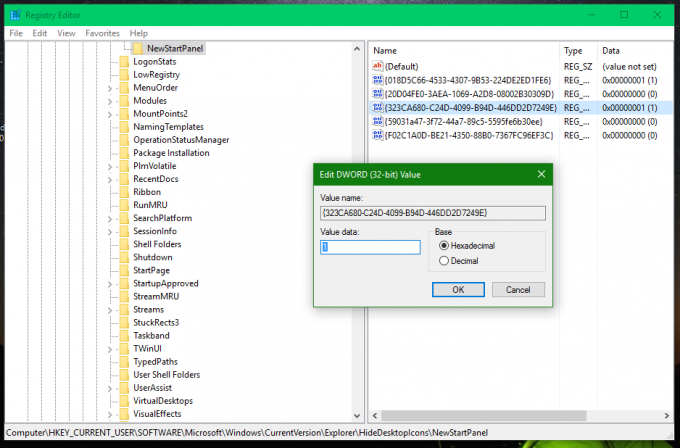
- Schließlich müssen Sie Favoriten im Navigationsbereich über Dieser PC verschieben. Rufen Sie dazu den folgenden Registrierungsschlüssel auf:
HKEY_CURRENT_USER\SOFTWARE\Classes\CLSID
- Erstellen Sie hier wie zuvor einen neuen Unterschlüssel namens "{323CA680-C24D-4099-B94D-446DD2D7249E}".
- Erstellen Sie unter dem Schlüssel HKEY_CURRENT_USER\SOFTWARE\Classes\CLSID\{323CA680-C24D-4099-B94D-446DD2D7249E} einen neuen 32-Bit-DWORD-Wert namens SortOrderIndex. Setzen Sie die Wertdaten wie unten gezeigt auf 4:

- Wenn Sie 64-Bit-Windows 10 ausführen, erstellen Sie den gleichen Unterschlüssel und den zuvor genannten Wert hier:
HKEY_CURRENT_USER\SOFTWARE\Classes\Wow6432Node\CLSID\{323CA680-C24D-4099-B94D-446DD2D7249E}
Das Ergebnis wird wie folgt sein:
Informationen zum Ausblenden des Ordners für den Schnellzugriff finden Sie unter So blenden Sie das Symbol für den Schnellzugriff aus dem Datei-Explorer in Windows 10 aus und entfernen es.
Standardmäßig enthält der Ordner Favoriten in Windows 10 nur zwei Links: Desktop und Downloads. Sie können Ihre eigenen Ordner per Drag & Drop auf das Favoritensymbol ziehen, um weitere Ordner hinzuzufügen.
Wie ich am Anfang dieses Artikels erwähnt habe, funktioniert die oben beschriebene Optimierung in Windows 10 Build 10586 und darunter perfekt. Microsoft kann die Favoriten-Funktionalität jedoch in Zukunft mit einem neuen Build oder sogar mit einem Update vollständig entfernen, also wundern Sie sich nicht, wenn es eines Tages nicht mehr funktioniert.
Das ist es.

