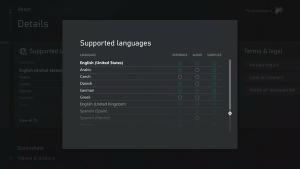So aktivieren Sie das automatische Ausblenden der Taskleiste in Windows 11
Sie können eine Option zum automatischen Ausblenden der Taskleiste in Windows 11 aktivieren. Sobald es den Fokus verliert, wird es auf eine winzige Linie am Rand des Bildschirms minimiert.
Werbung
Windows 11 hat viele visuelle Änderungen und Neugestaltungen, die das Betriebssystem moderner und zusammenhängender aussehen lassen. Leider ist ein großer Nachteil des verbesserten Aussehens die Notwendigkeit, das "Muskelgedächtnis" neu zu trainieren und zu lernen, wo verschiedene Einstellungen zu finden sind.
Das neue Betriebssystem von Microsoft verfügt über eine brandneue Einstellungs-App mit neu positionierten Abschnitten, frischen Designelementen und aktualisierter Logik. Für einen normalen Benutzer kann eine so radikale Änderung zu Problemen beim Auffinden beliebter Einstellungen führen.
In Windows 10 ist das automatische Ausblenden der Taskleiste nur zwei Klicks entfernt. Klicken Sie einfach mit der rechten Maustaste auf die Taskleiste, wählen Sie Taskleisteneinstellungen und aktivieren Sie dann die Option Taskleiste automatisch ausblenden. In Windows 11 sieht die Sache jedoch etwas anders aus. Hier ist, was Sie tun müssen, um das automatische Ausblenden der Taskleiste in Windows 11 zu aktivieren.
In diesem Artikel erfahren Sie, wie Sie das automatische Ausblenden der Taskleiste in Windows 11 aktivieren oder deaktivieren.
Automatisches Ausblenden der Taskleiste in Windows 11
- Offen Windows-Einstellungen Verwendung der Gewinnen + ich Verknüpfung oder das Startmenü. Tipp: Sie können eine Verknüpfung zu den Einstellungen hinzufügen in der unteren rechten Ecke des Startmenüs neben dem Power-Menü.
- Öffne das Personalisierung Abschnitt, dann klicke Taskleiste.
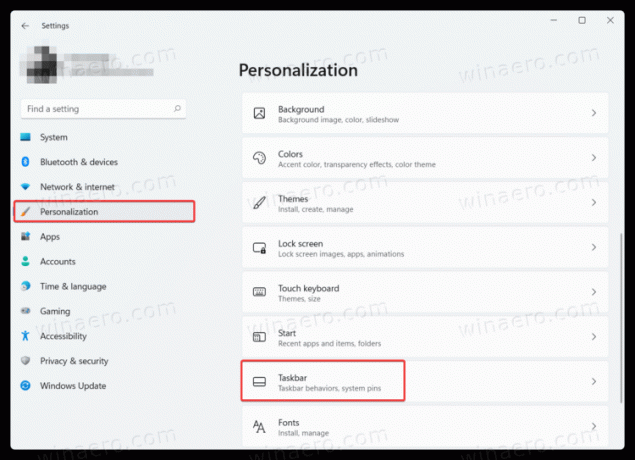
- Sie können diesen Abschnitt auch schneller öffnen, indem Sie mit der rechten Maustaste auf die Taskleiste klicken und auswählen Taskleisteneinstellungen.

- Finden Sie die Verhalten der Taskleiste Option und klicken Sie darauf.
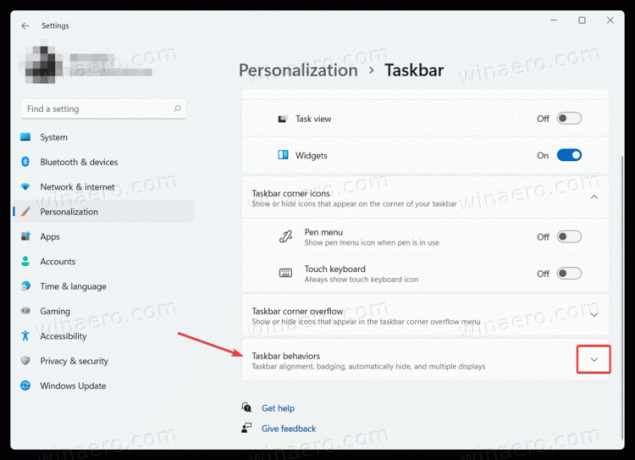
- Setzen Sie ein Häkchen neben das Taskleiste automatisch ausblenden. Tipp: In diesem Abschnitt können Sie auch Deaktivieren Sie die zentrierte Taskleiste in Windows 11 wenn Ihnen das Standard-Look in Windows 11 nicht gefällt.
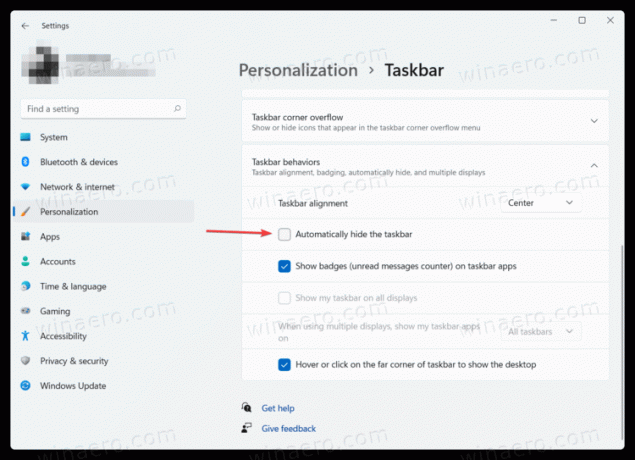
So aktivieren Sie das automatische Ausblenden der Taskleiste in Windows 11. Um die ausgeblendete Taskleiste wieder anzuzeigen, führen Sie eine der folgenden Aktionen aus:
- Bewegen Sie den Mauszeiger über den unteren Bildschirmrand. Sobald Sie den Cursor an eine andere Stelle bewegen, verschiebt Windows 11 die Taskleiste aus dem Blickfeld.
- Drücken Sie die Gewinnen + T Schlüssel.
- Wischen Sie auf einem Touchscreen vom Bildschirmrand nach innen wo sich die Taskleiste befindet.
Deaktivieren Sie das automatische Ausblenden der Taskleiste in Windows 11
Wenn Ihnen die Tatsache nicht gefällt, dass die Taskleiste in Windows 11 automatisch ausgeblendet wird, können Sie das automatische Ausblenden der Taskleiste in Windows 11 wie folgt deaktivieren. Kurz gesagt, das Verfahren ist identisch mit dem vorherigen.
- Öffnen Sie die Windows-Einstellungen und gehen Sie dann zum Personalisierung Sektion.
- Klicken Sie auf die Taskleiste Eintrag.
- Klicken Verhalten der Taskleiste.
- Deaktivieren Sie das Taskleiste automatisch ausblenden Möglichkeit.

Das ist es.