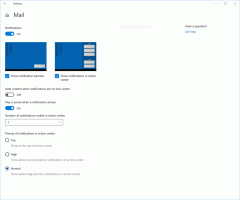Ändern Sie die Farbe des durchscheinenden Auswahlrechtecks in Windows 10
Das durchscheinende Auswahlrechteck stellt die Auswahl dar, wenn Sie mit der linken Maustaste klicken und die linke Maustaste gedrückt halten Maustaste, und ziehen Sie dann den Mauszeiger über Elemente im Datei-Explorer oder auf dem Desktop, um sie auszuwählen Sie. Es hat einen einfarbigen Rand und ist mit einer durchscheinenden Version derselben Farbe gefüllt. So ändern Sie es.
Werbung
In Windows 10 können Sie sowohl die Rahmenfarbe als auch die Auswahlfarbe für das Auswahlrechteck ändern.

Die Möglichkeit, die Farben anzupassen, war in früheren Windows-Versionen verfügbar, wenn das klassische Design verwendet wurde. Windows 8 und Windows 10 enthalten jedoch das Classic-Thema nicht mehr und alle seine Optionen werden entfernt. Die Funktion zum Anpassen von Farben wurde für das Classic-Design entwickelt, daher fehlt die Benutzeroberfläche für diese Funktion in neueren Windows-Versionen.
Während die Benutzeroberfläche fehlt, können Sie die Farbe immer noch mit einem Registry-Tweak ändern.
So ändern Sie die Farbe des durchscheinenden Auswahlrechtecks in Windows 10, Mach Folgendes.
- Öffne das Registrierungseditor-App.
- Gehen Sie zum folgenden Registrierungsschlüssel.
HKEY_CURRENT_USER\Systemsteuerung\Farben
Sehen Sie, wie Sie zu einem Registrierungsschlüssel wechseln mit einem klick.

- Siehe die String-Werte HotTrackingColor und Highlight. HotTrackingColor stellt den Farbwert für das durchscheinende Auswahlrechteck dar. Die Highlight value kann verwendet werden, um die Rahmenfarbe des Auswahlrechtecks festzulegen.
- Um einen geeigneten Farbwert zu finden, öffnen Sie Microsoft Paint und klicke auf Farbe bearbeiten Taste.
 Wählen Sie im Farbdialog die gewünschte Farbe mit den bereitgestellten Steuerelementen aus. Notieren Sie nun die Werte in Rot:, Grün:, und Blau: Kästen.
Wählen Sie im Farbdialog die gewünschte Farbe mit den bereitgestellten Steuerelementen aus. Notieren Sie nun die Werte in Rot:, Grün:, und Blau: Kästen. Verwenden Sie diese Ziffern, um die Wertdaten von zu ändern TitelText. Schreiben Sie sie wie folgt:
Verwenden Sie diese Ziffern, um die Wertdaten von zu ändern TitelText. Schreiben Sie sie wie folgt:Rot[Leerzeichen]Grün[Leerzeichen]Blau

- Damit die von der Registrierungsoptimierung vorgenommenen Änderungen wirksam werden, müssen Sie austragen und melden Sie sich bei Ihrem Benutzerkonto an.
Du bist fertig.
Vor:
Nach:

Hinweis: Die Standardwerte sind die folgenden:
- Höhe = 0 120 215
- HotTrackingColor = 0 102 204
Das ist es.
In Verbindung stehende Artikel:
- Ändern Sie die Farben in der Eingabeaufforderung in Windows 10
- Ändern Sie die Farbe der inaktiven Titelleisten in Windows 10
- Ändern Sie die Textfarbe der Titelleiste in Windows 10
- Ändern Sie den Hintergrund der Mail-App in Windows 10 in eine benutzerdefinierte Farbe
- So ändern Sie die Edge-Splash-Farbe in Windows 10