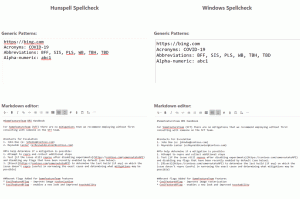So ändern Sie den Standardspeicherort für Screenshots in Windows 10
In Windows 8 hat Microsoft eine nützliche Option hinzugefügt - die Möglichkeit, einen Screenshot zu erstellen und ihn mit Hotkeys automatisch in einer Datei zu speichern. Wenn du drückst Gewinnen + Druckbildschirm gleichzeitig wird Ihr Bildschirm für den Bruchteil einer Sekunde gedimmt und ein Bild des aufgenommenen Bildschirms wird im Ordner unter Dieser PC -> Bilder -> Screenshots abgelegt. Es ist möglich, diesen Speicherort zu ändern, damit Screenshots automatisch am neuen Speicherort gespeichert werden. Heute werden wir sehen, wie es gemacht werden kann.
Um den Speicherort der Screenshots auf einen anderen als den Standardpfad festzulegen, müssen Sie den Ordner Bilder öffnen.
Dies kann durch Aufrufen des Ordners Dieser PC im Datei-Explorer erfolgen. Der Ordner „Bilder“ ist oben im Ordner „Dieser PC“ angeheftet. Tipp: siehe So öffnen Sie diesen PC anstelle des Schnellzugriffs im Windows 10 Datei-Explorer.
Sobald Sie den Ordner "Dieser PC\Bilder" öffnen, sehen Sie Ihren Screenshots-Ordner:
 Klicken Sie mit der rechten Maustaste darauf und wählen Sie im Kontextmenü den Punkt "Eigenschaften". Gehen Sie im Dialogfeld Eigenschaften zur Registerkarte Speicherort und legen Sie den gewünschten Ordner auf Ihrer Festplatte fest, in dem die Screenshots gespeichert werden sollen.
Klicken Sie mit der rechten Maustaste darauf und wählen Sie im Kontextmenü den Punkt "Eigenschaften". Gehen Sie im Dialogfeld Eigenschaften zur Registerkarte Speicherort und legen Sie den gewünschten Ordner auf Ihrer Festplatte fest, in dem die Screenshots gespeichert werden sollen.
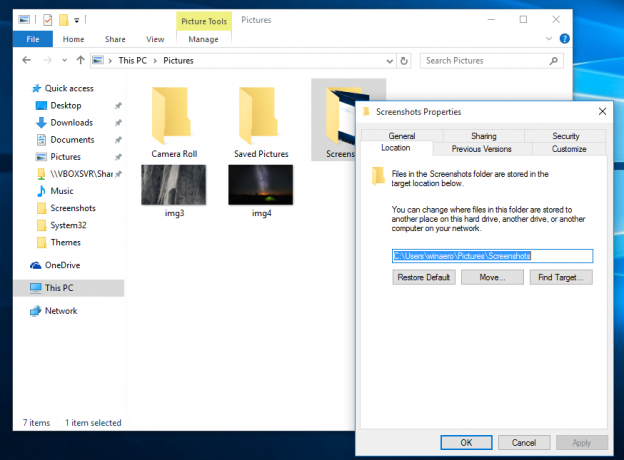 Obwohl Sie in Windows 10 den Standardnamen der Screenshot-Datei nicht festlegen können, können Sie den Screenshot-Dateiindex zurücksetzen. So kann das gemacht werden: Zurücksetzen der Screenshot-Indexnummer in Windows 10.
Obwohl Sie in Windows 10 den Standardnamen der Screenshot-Datei nicht festlegen können, können Sie den Screenshot-Dateiindex zurücksetzen. So kann das gemacht werden: Zurücksetzen der Screenshot-Indexnummer in Windows 10.
 Das ist es. Außerdem könnten Sie daran interessiert sein, Ordner anzupassen, die Sie auf diesem PC haben. Lesen Sie den folgenden Artikel: So fügen Sie benutzerdefinierte Ordner in diesem PC in Windows 10 hinzu oder entfernen die Standardeinstellungen.
Das ist es. Außerdem könnten Sie daran interessiert sein, Ordner anzupassen, die Sie auf diesem PC haben. Lesen Sie den folgenden Artikel: So fügen Sie benutzerdefinierte Ordner in diesem PC in Windows 10 hinzu oder entfernen die Standardeinstellungen.