So beheben Sie das Einfrieren von Google Chrome beim Eingeben von Text
Benutzer haben sich darüber beschwert, dass Google Chrome beim Eingeben von Text einfriert spätestens seit Juni 2020. Leider ist in den Stable- oder Preview-Kanälen immer noch kein offizieller Fix verfügbar. Dies führte dazu, dass Benutzer nach einigen skurrilen Möglichkeiten Ausschau hielten, um Chrome wieder in einen funktionsfähigen Zustand zu versetzen. Wenn Ihr Chrome beim Eingeben von Text manchmal einfriert, können Sie dies wie folgt beheben.
Werbung
Laut verschiedenen Berichten von Benutzern, Autofill-Daten löschen oder das Deaktivieren dieser Funktion behebt das Problem vollständig.
Zu Ihrer Information: Die folgende Aktion löscht alle Informationen, die Sie jemals in Textfelder in Google Chrome eingegeben haben. Wenn Sie sich auf Autofill verlassen, bedenken Sie diese Tatsache, bevor Sie fortfahren.
Hier ist, wie Sie es tun können.
Fix Chrome friert beim Eingeben von Text ein
- Starten Sie Google Chrome und öffnen Sie das Menü des Browsers (eine Schaltfläche mit drei Punkten in der oberen rechten Ecke).
- Navigieren Sie zu Mehr Werkzeuge > Browserdaten löschen. Um dies schneller zu tun, geben Sie einfach Folgendes in die Adressleiste ein:
chrome://clearBrowserData.
- Wählen Sie im nächsten Fenster Formulardaten automatisch ausfüllen. Andere Elemente wie Verlauf, Cookies, Passwörter, Einstellungen usw. müssen Sie nicht löschen. Wählen Sie für den Zeitraum Alle Zeit.
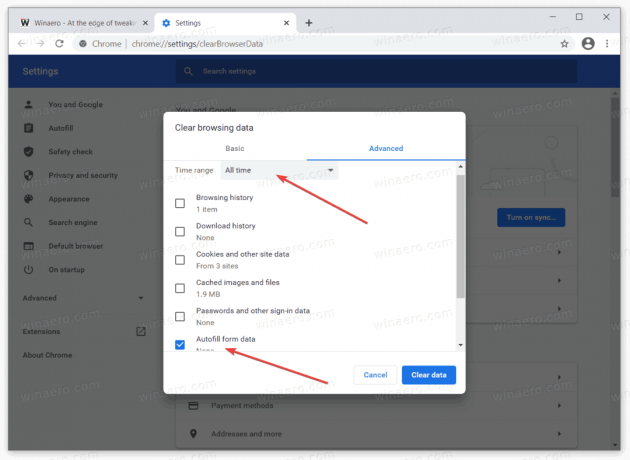
- Hit the Daten löschen Taste.
Jetzt sollte Google Chrome wieder in einem normalen Zustand sein. Beachten Sie jedoch, dass Sie diesen Vorgang möglicherweise wiederholen müssen, wenn der Fehler erneut auftritt, bis Google diesen Fehler bestätigt und eine dauerhafte Lösung veröffentlicht. Um dies zu vermeiden, können Sie das automatische Ausfüllen in Google Chrome einfach deaktivieren.
So deaktivieren Sie Autofill in Chrome
- Öffnen Sie Google Chrome und klicken Sie auf die Hauptmenüschaltfläche in der oberen rechten Ecke oder drücken Sie Alt + F.
- Auswählen Einstellungen aus dem Menü.

- Gehe zum Automatisches Ausfüllen Abschnitt und klicken Sie Adressen und mehr. Alternativ einfach in die Adressleiste eingeben
chrome://Einstellungen/Adressen.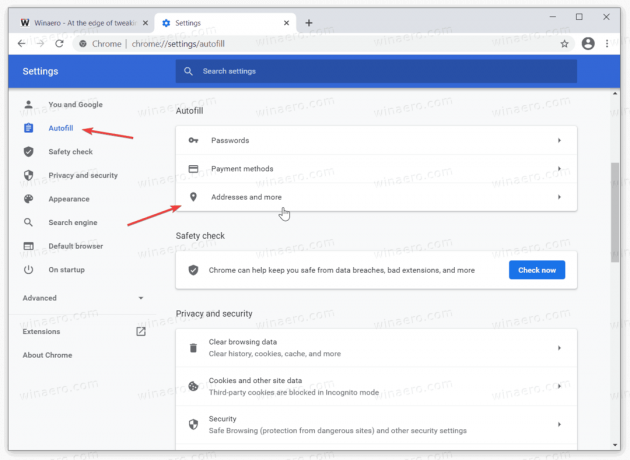
- Ausschalten Adressen speichern und ausfüllen Umschaltoption. Beachten Sie, dass die Autofill-Option für Passwörter und Karten nicht deaktiviert werden muss.

Fertig.
Es ist erwähnenswert, dass dies nicht die ultimative Lösung ist, da es keine endgültige Erklärung dafür gibt, warum Google Chrome beim Eingeben von Text einfriert. Einige Benutzer beschuldigen auch Hardwarebeschleunigung und Antivirenlösungen von Drittanbietern, also überprüfen Sie diese auch, wenn das Deaktivieren des Autofills für Sie nicht funktioniert hat.

